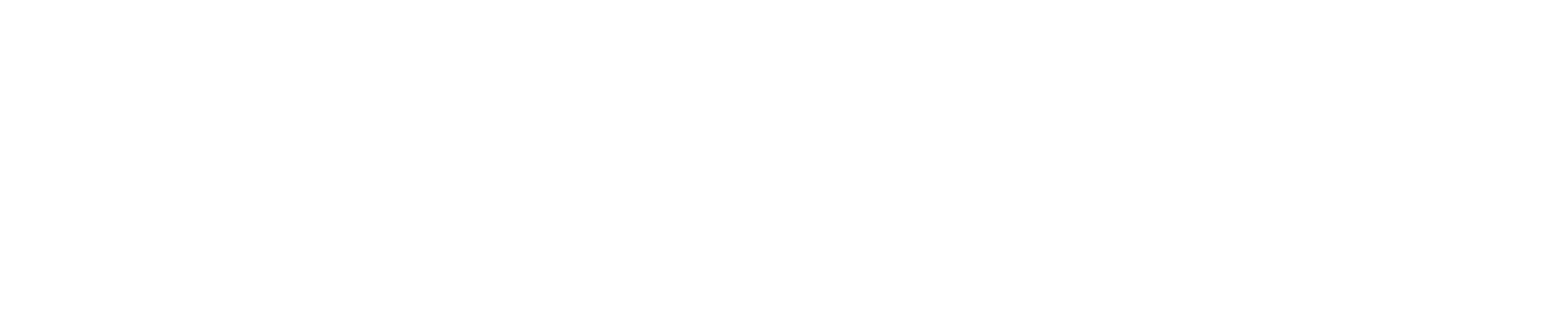App functions
Steps to Add a BRNKL Black Device
Log in to the BRNKL App.
If you don’t have a User ID, the app will guide you through creating one.
If no devices are associated with your account:
The app will open to the Add Device screen.
If you already have devices:
The app will open to the Fleet View or the Map Page of the last accessed device.
To add a new device:
Click the + button in Fleet View. Enter the serial number of the BRNKL Black.
Ownership Assignment:
If you are the first user to add the device, you will be set as the Owner.
If the device already has an owner, that person must invite you to add it to your app.
Fleet View
Fleet View provides an overview of all BRNKL Black devices linked to a user’s app account.
Navigating Fleet View
Click on a device in the list to open its Map Page for more detailed monitoring and controls.