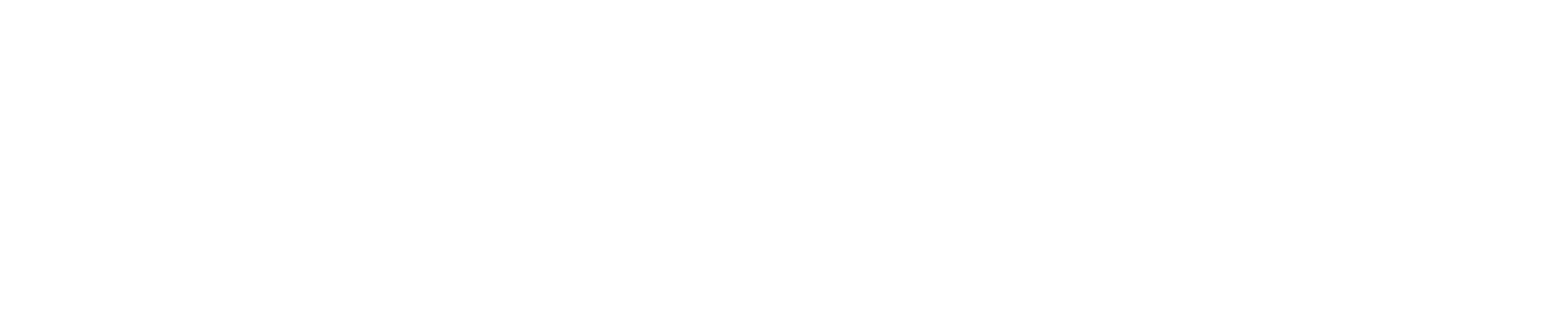Videos
The Videos section provides access to live and recorded footage. It is divided into two tabs: Live and History.
Live
The Live tab displays real-time video feeds from all connected cameras.
Press
to start/stop manual recording.
Triggered recording is indicated in each camera widget by
For supported cameras, PTZ (Pan-Tilt-Zoom) controls are available in the widget.
Hover over a video and click
to view it in full screen.
Video History
The History tab contains a list of recorded video clips.
Click on a video to load it in the player widget.
Use the player controls and progress bar to review footage.
The event list can be filtered
and sorted
by event start time or camera.
Video Management
Each video has inline management options:
Lock: Prevents the video from being overwritten when storage is full.
Download: Saves the clip to your device.
Delete: Removes the clip from storage.