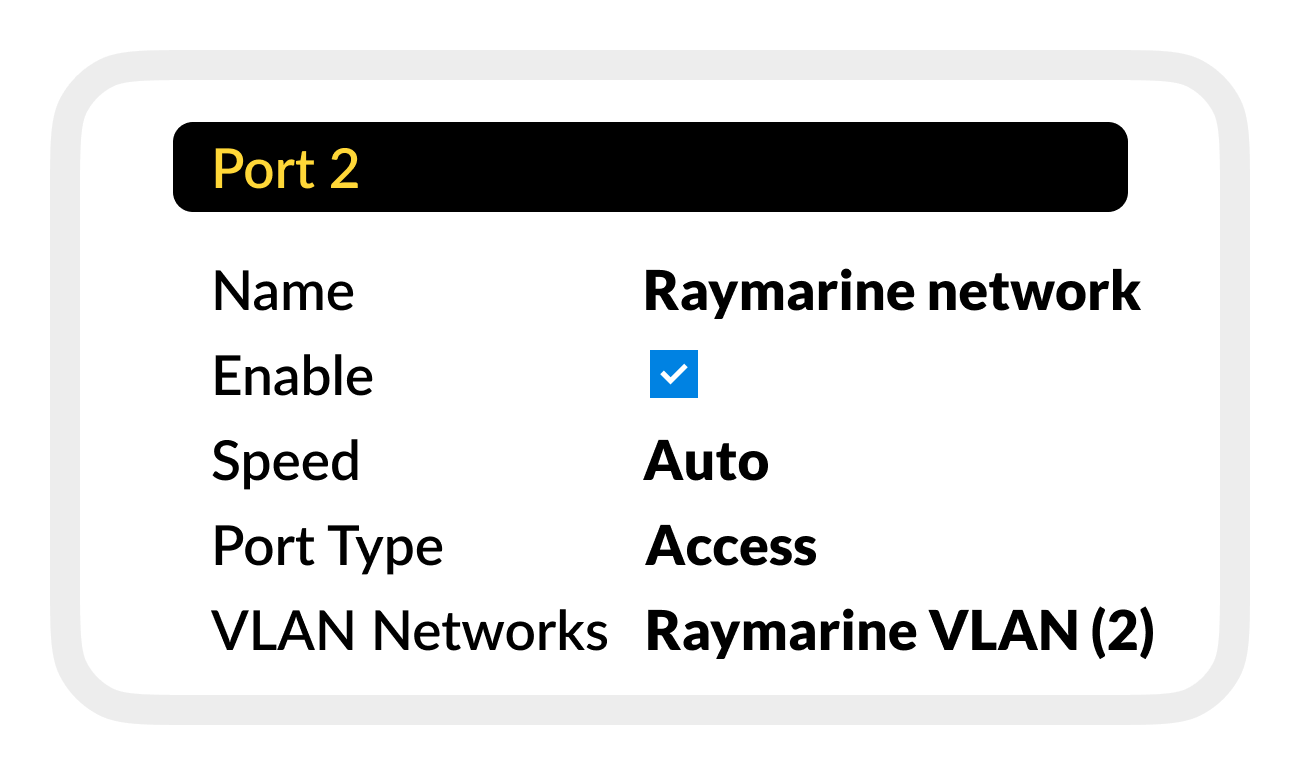- Print
Connect Raymarine network on Peplink BR1
- Print
Connect a Raymarine network to your BRNKL using a VLAN on a Peplink BR1 series router.

To connect Raymarine network, follow these steps:
A | Connect networks to Peplink
On the Peplink router:
Connect the BRNKL-connected local network to port LAN 1.
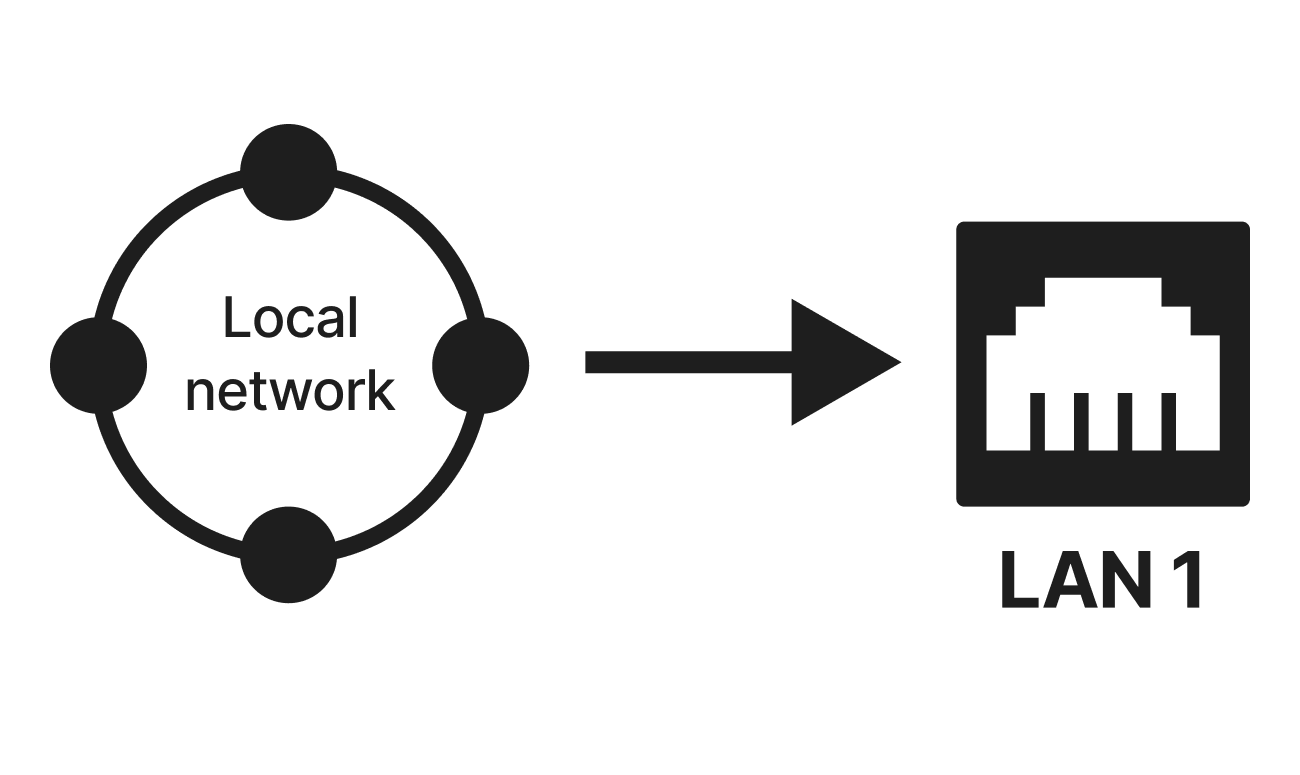
Connect the Raymarine network to port 2.
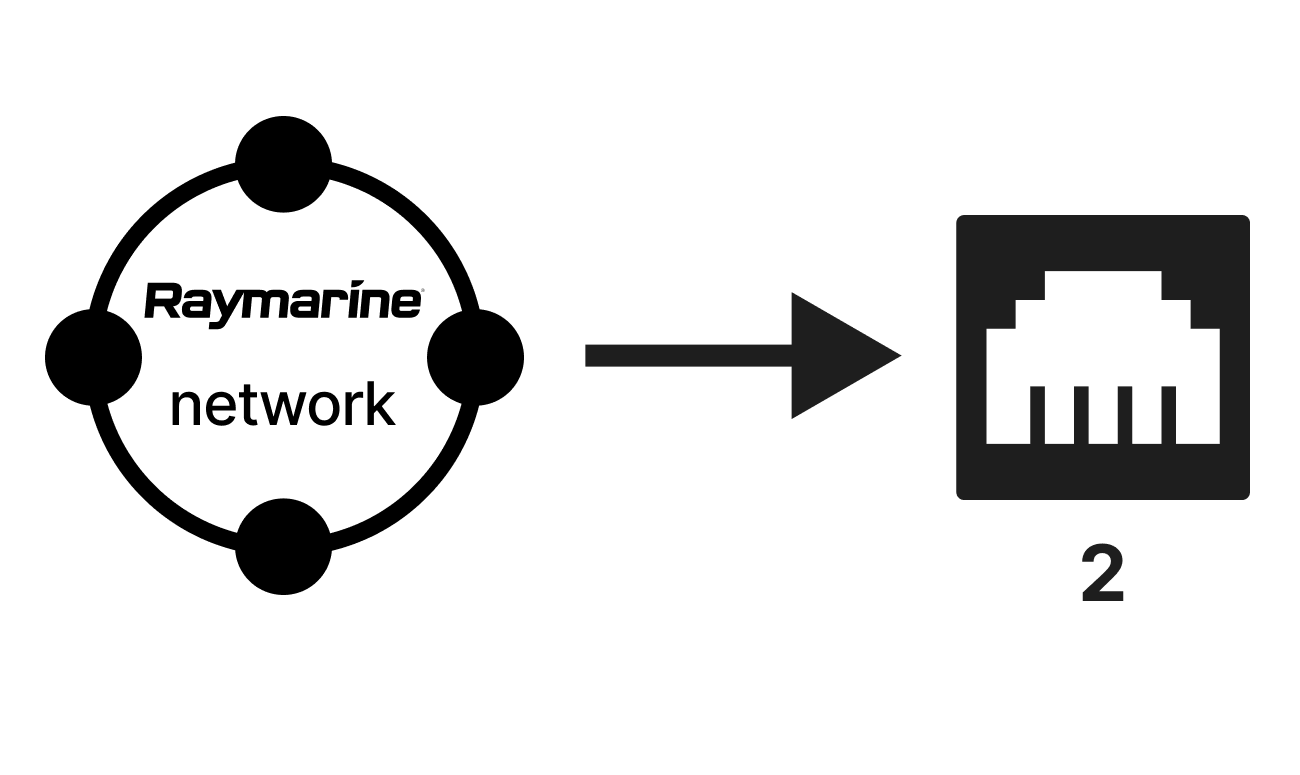
B | Set up local network
Using your browser device, on the BRNKL-connected local network:
Sign in to the Peplink Web Admin webpage.
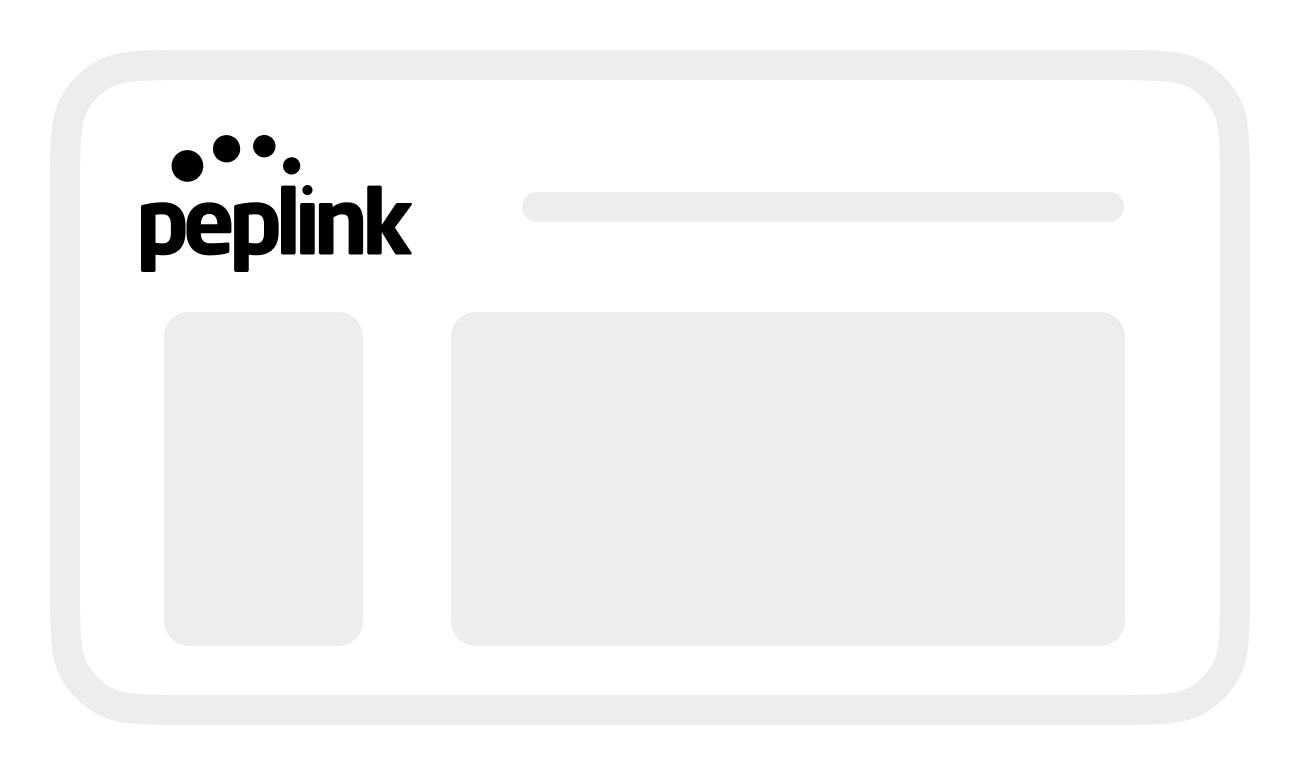
From Network, go to the LAN menu, then select Network Settings.
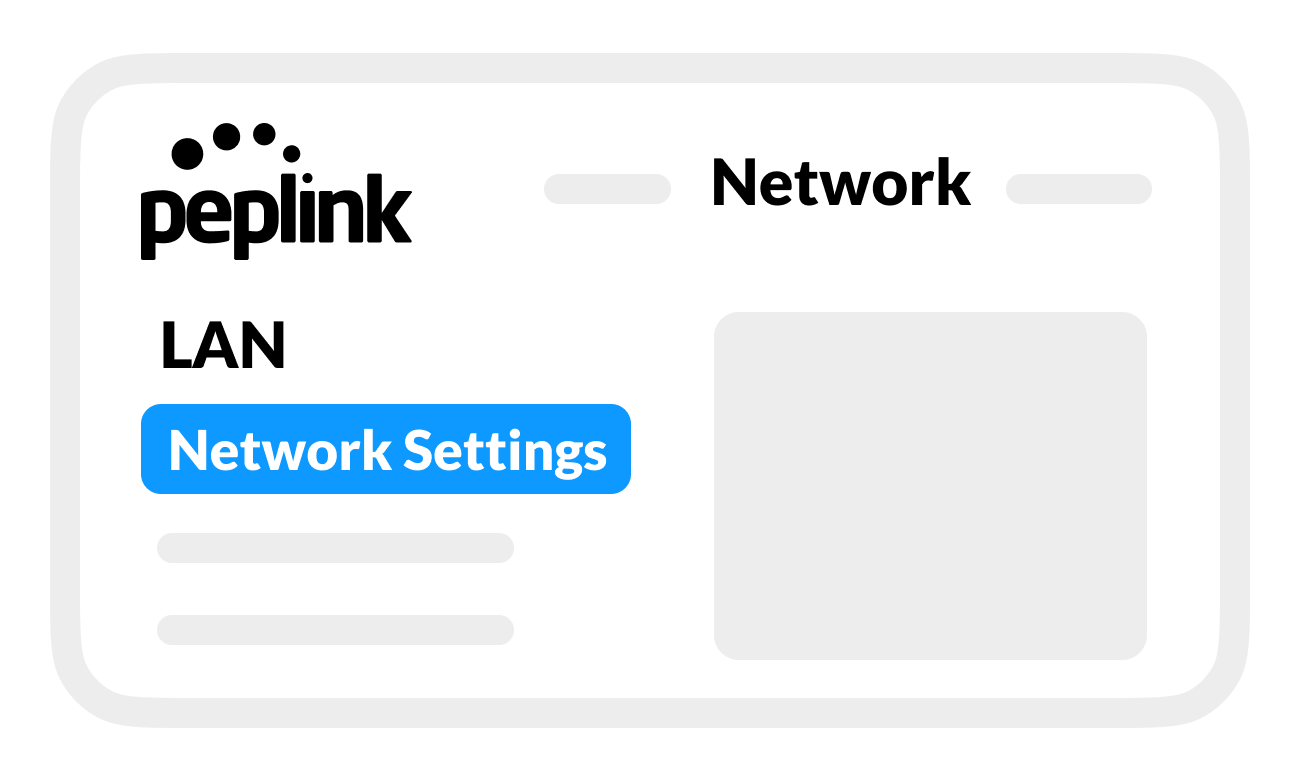
In the LAN list, select the Untagged LAN network.
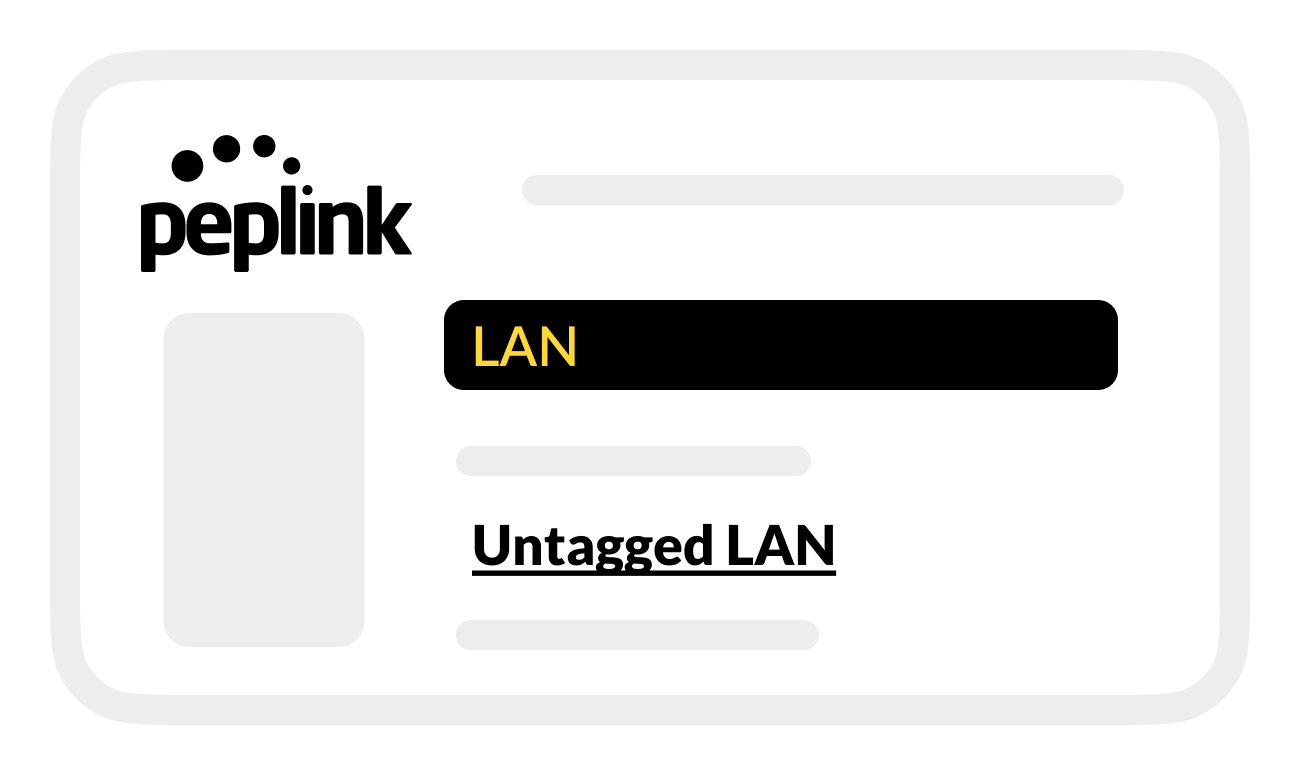
In the network Name setting, enter a descriptive name such as BRNKL network.
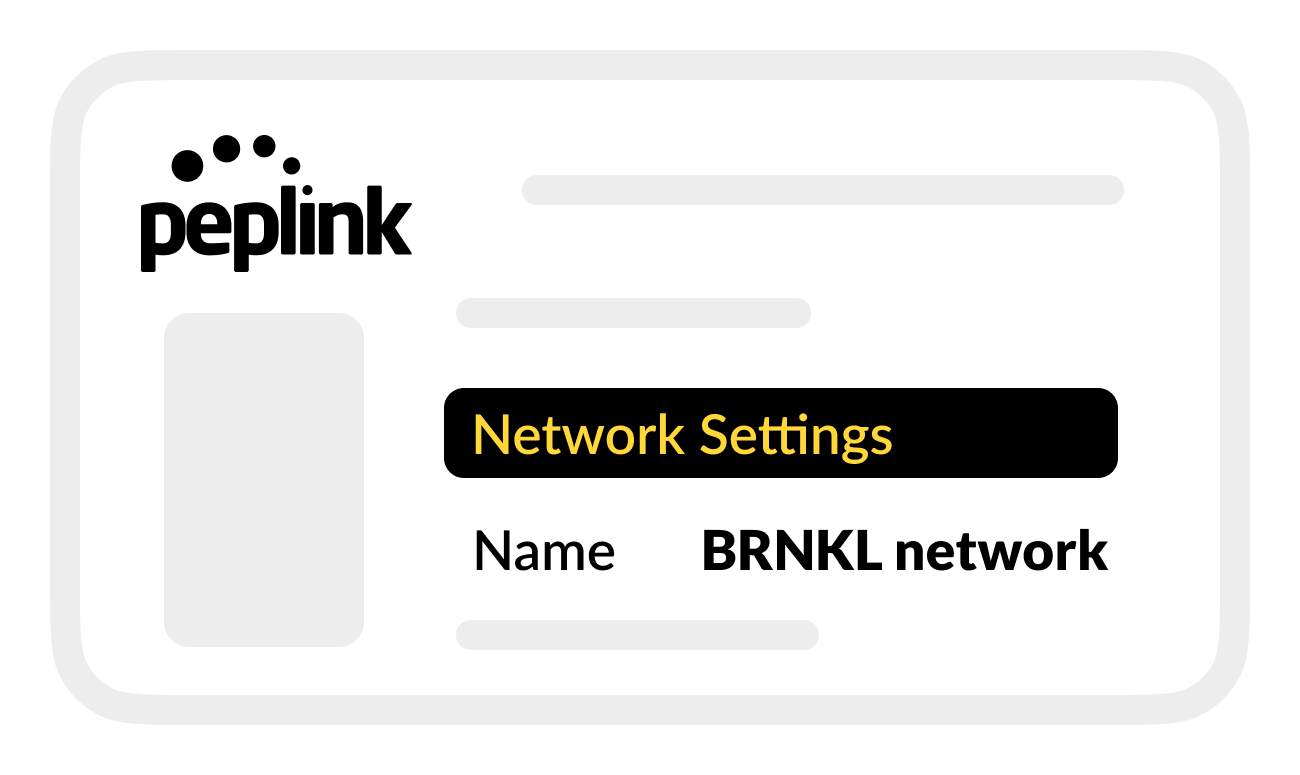
Save changes.
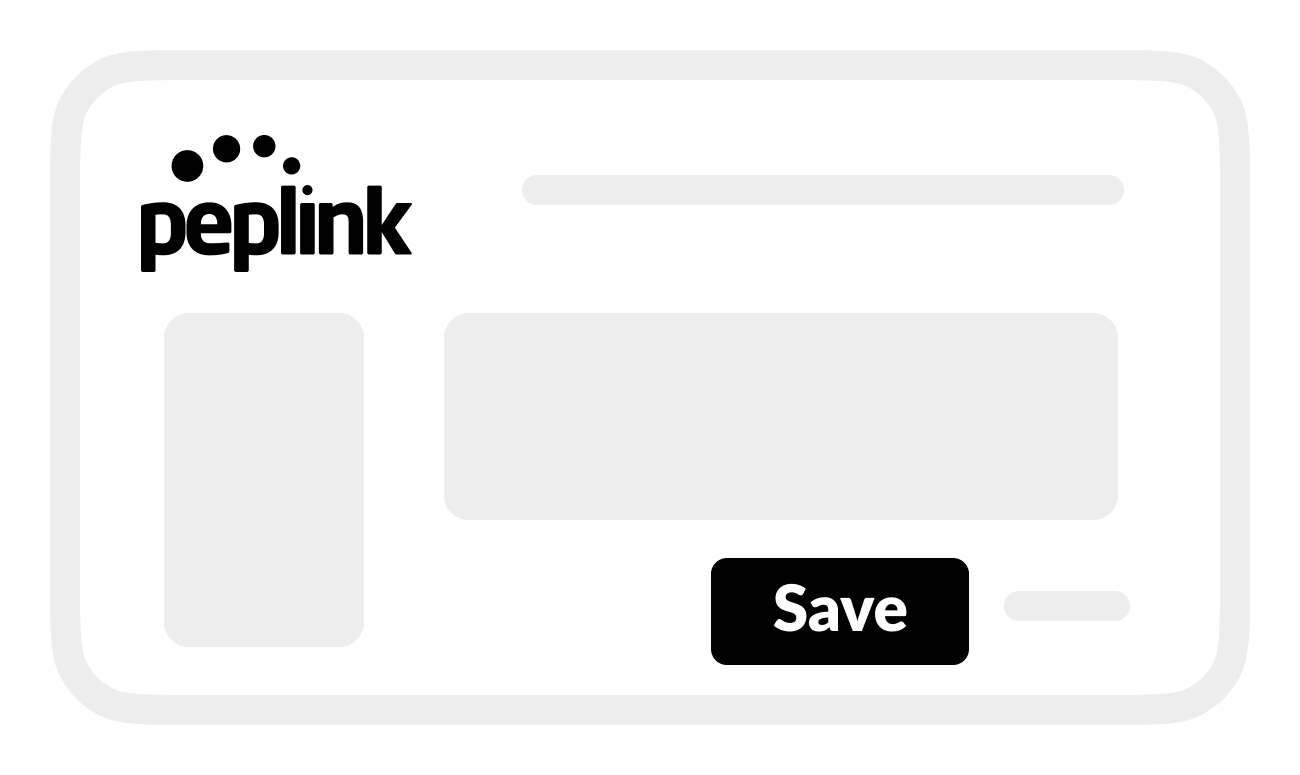
C | Create VLAN
In Peplink Web Admin:
Below the LAN list, select New LAN.
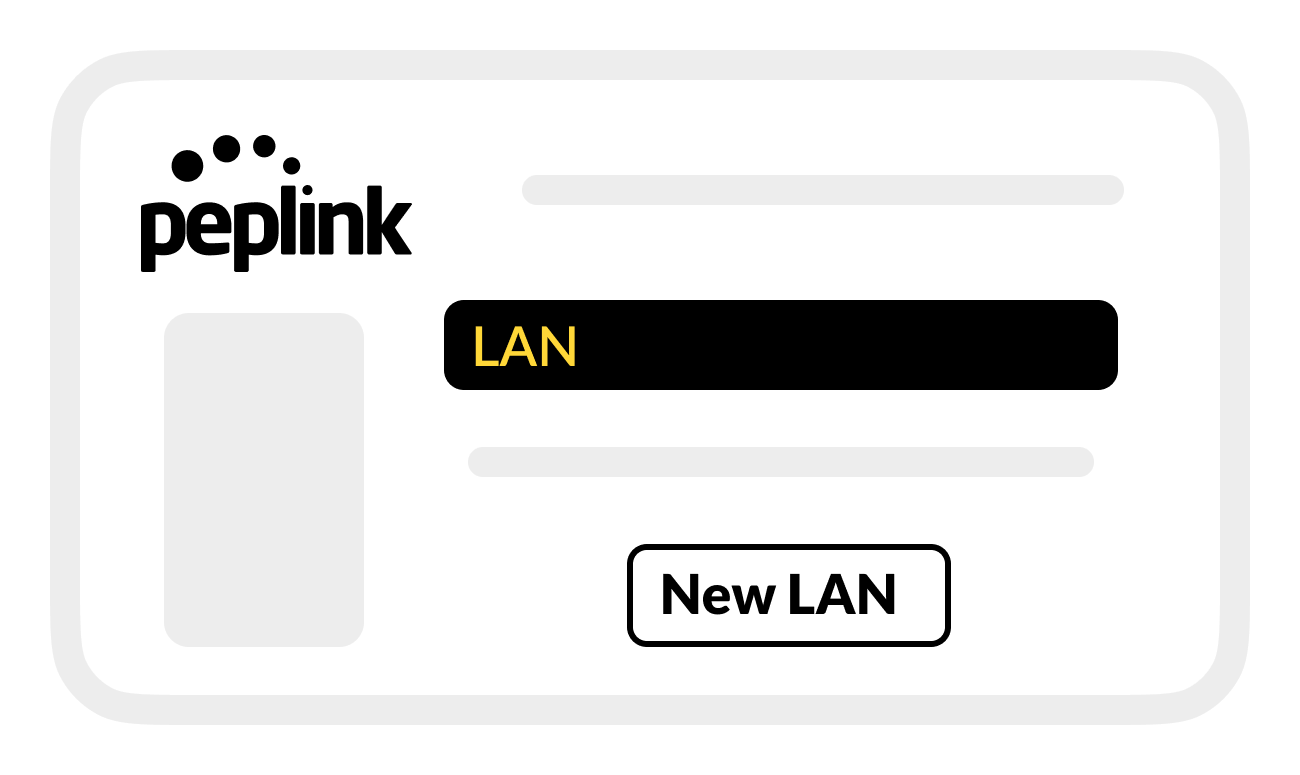
In the new LAN settings, enter the following IP Settings:
IP Address: 198.18.6.200
Subnet mask: 255.255.0.0
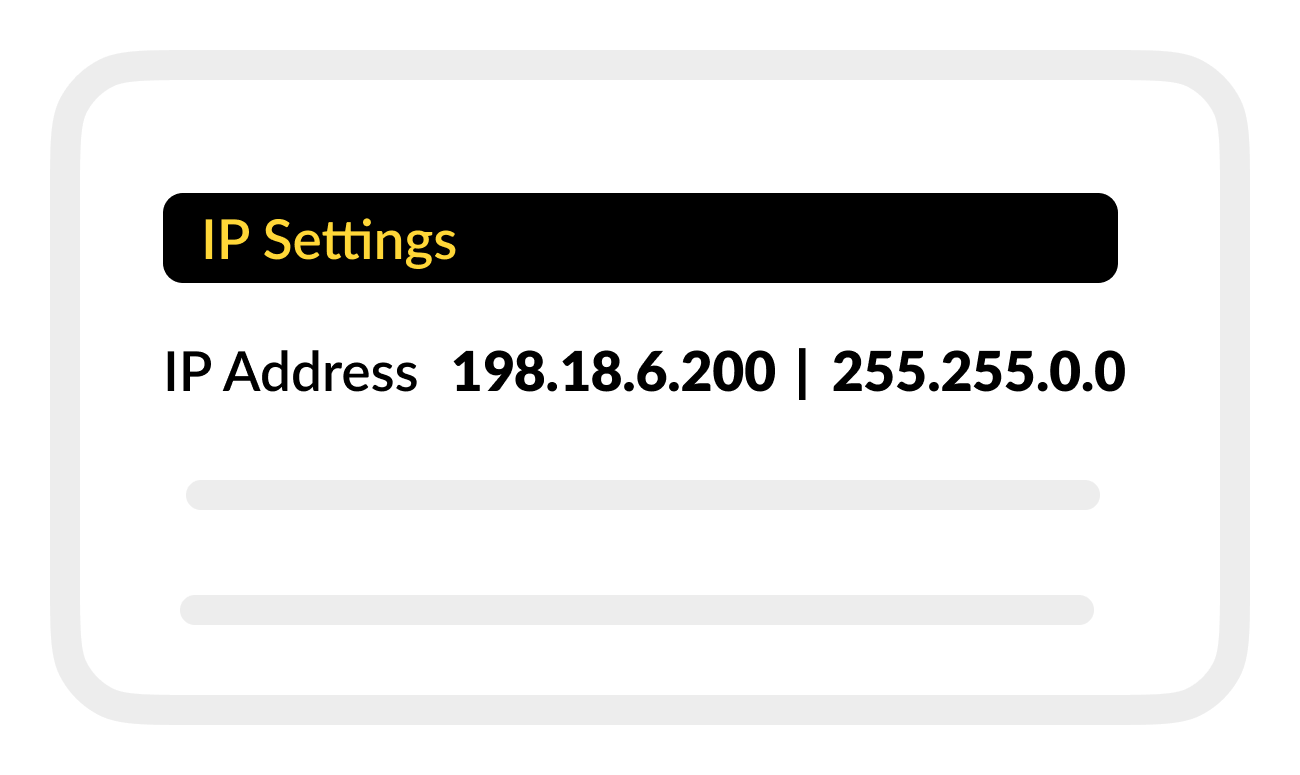
In Network Settings, enter or select the following:
Name: Raymarine VLAN
VLAN ID: 2
InterVLAN routing: (turn on)
Captive portal: (leave disabled)

In DHCP Server, make sure DHCP Server is disabled.
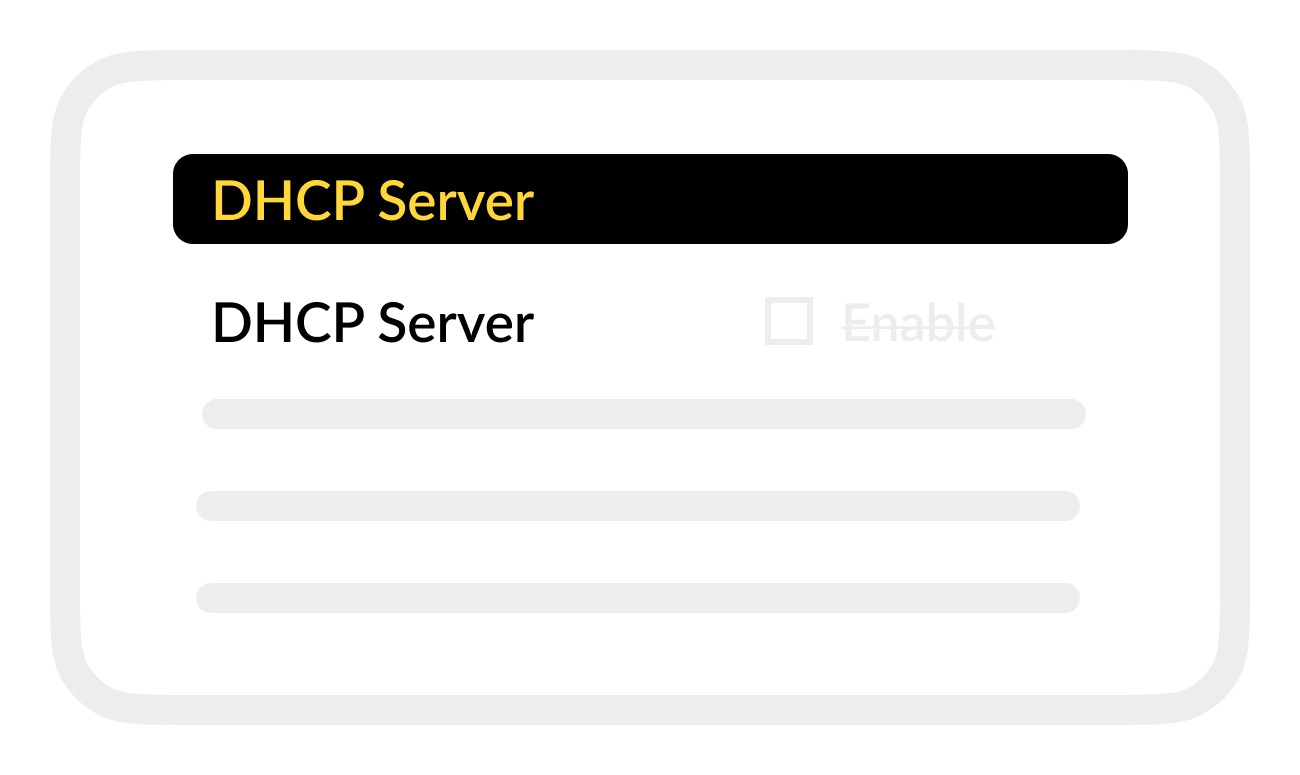
Save settings.
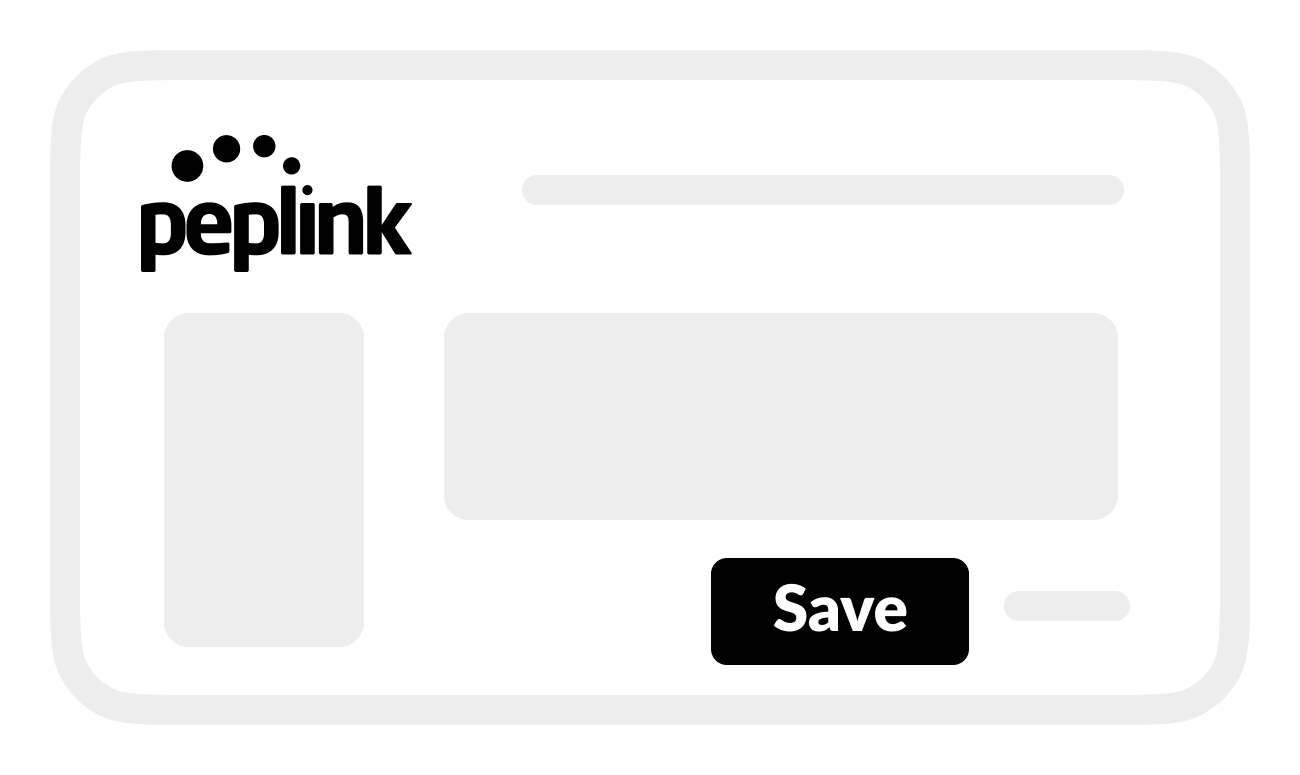
Apply Changes.
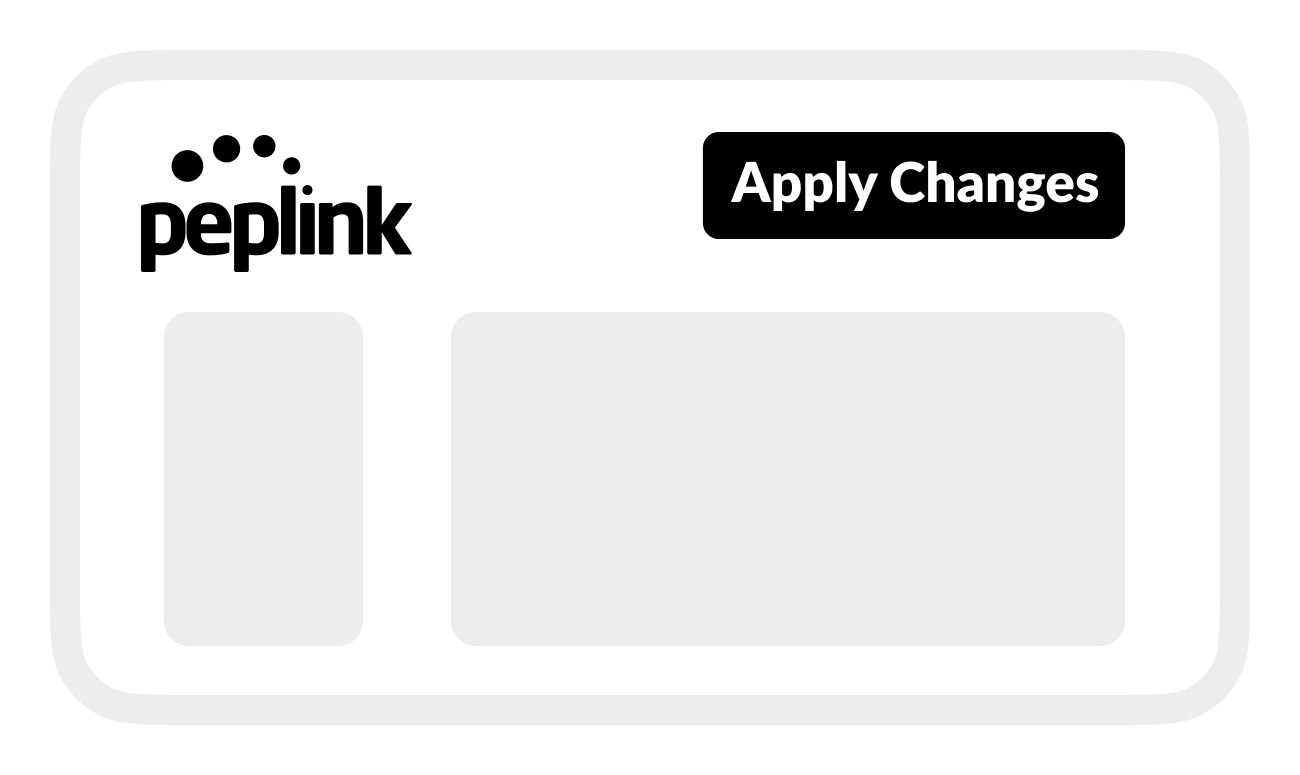
D | Set up Raymarine network port
In Peplink Web Admin:
From Network, go to the LAN menu, then select Port Settings.

From the port selector, select port 2.
.png)
In Port 2 settings, enter the following:
Name: Raymarine network
Enable: (turn on)
Speed: Auto
Port type: Access
VLAN Networks: Raymarine VLAN (2)
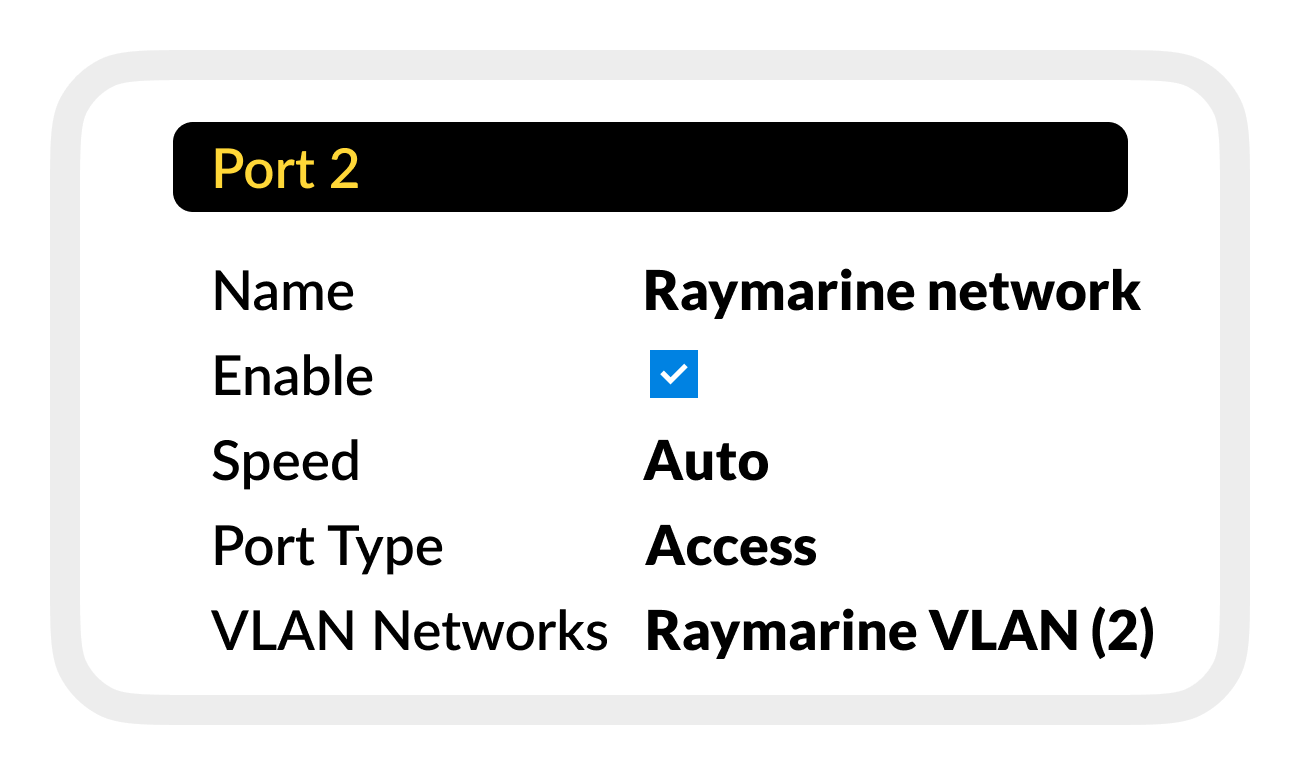
Save settings.
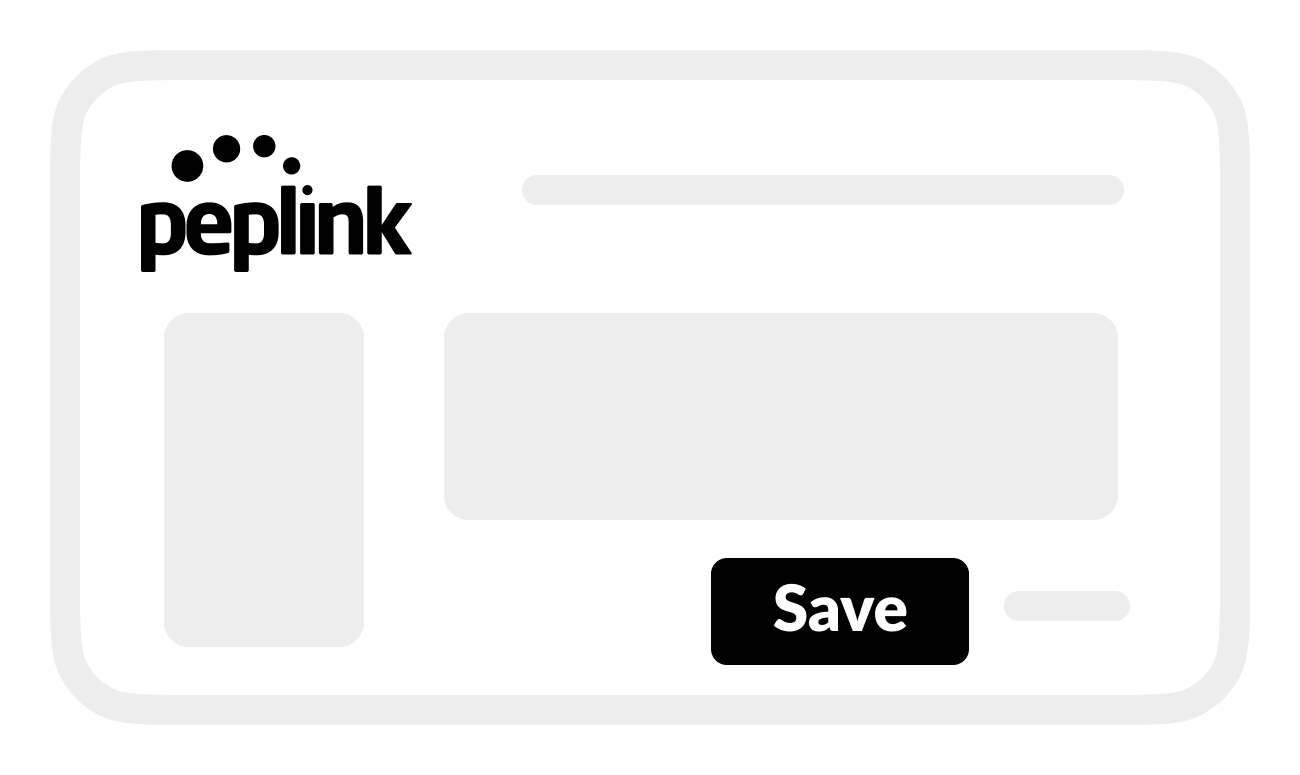
Apply Changes.
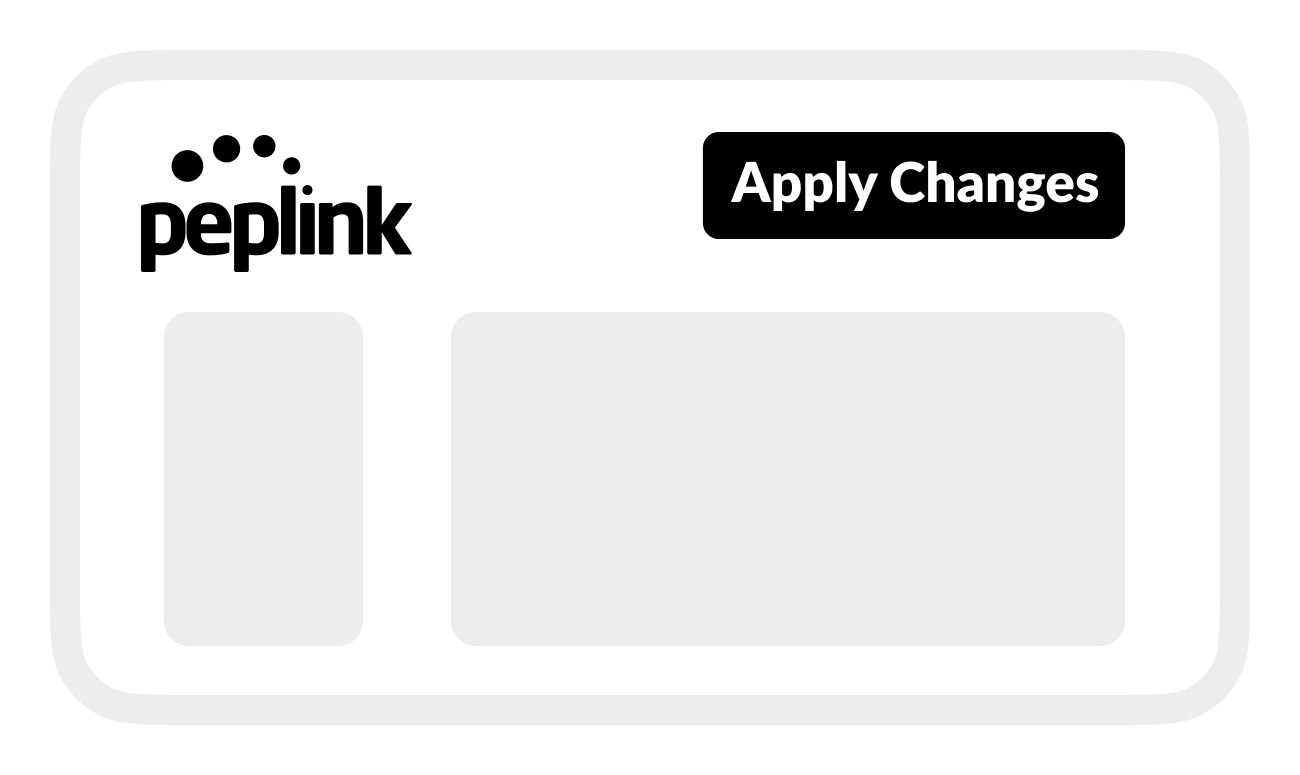
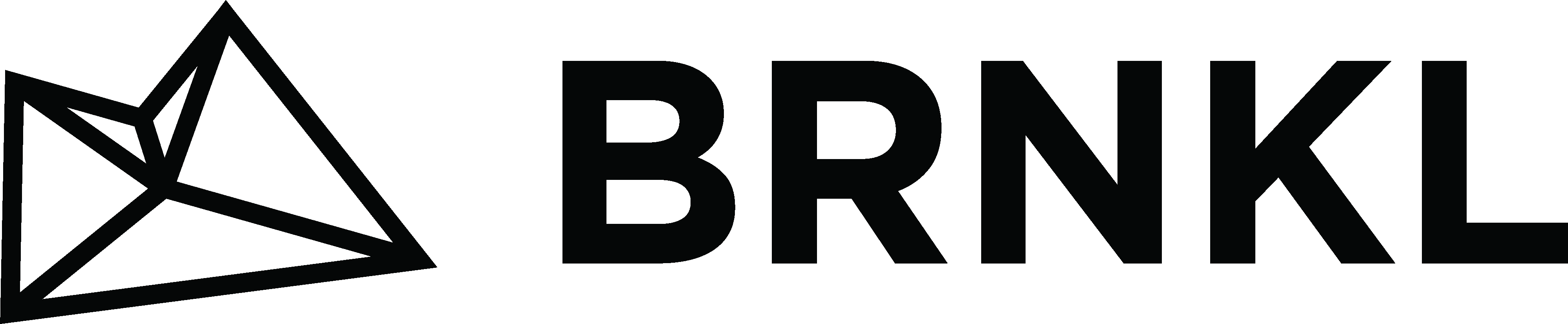

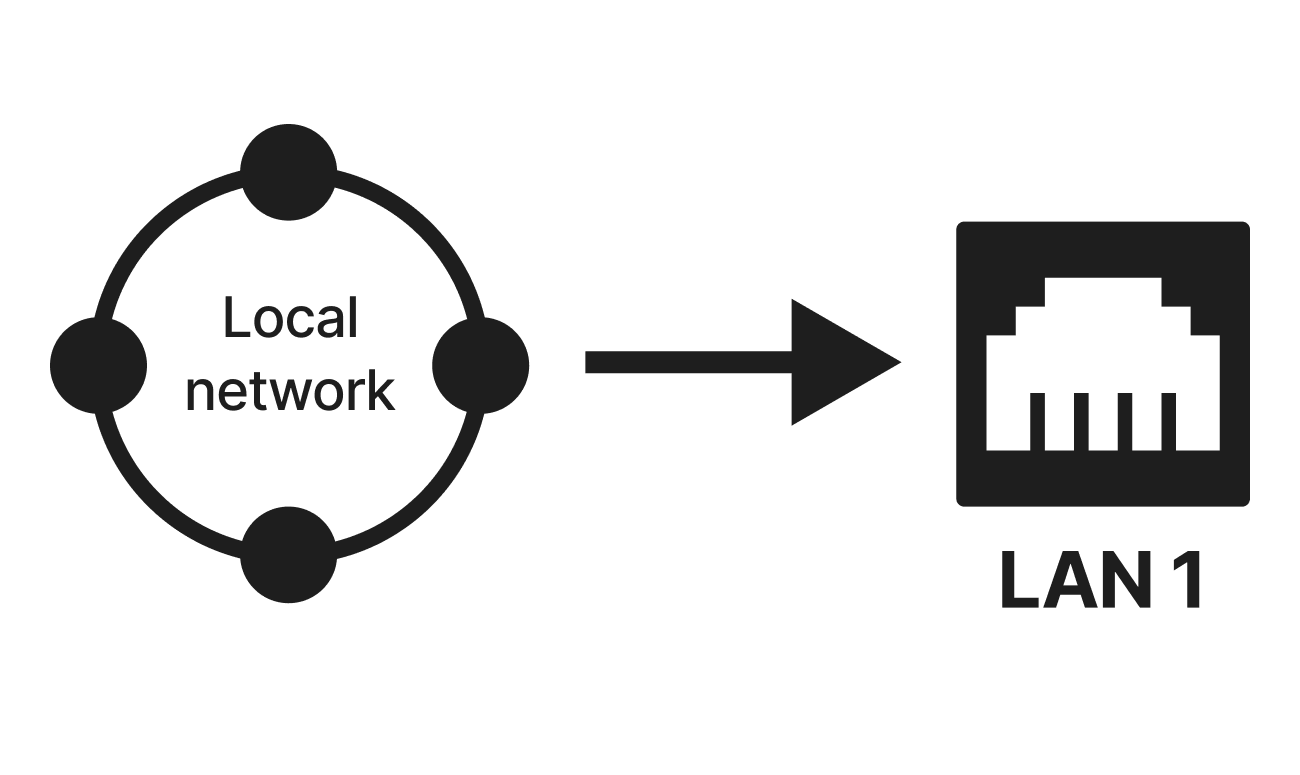
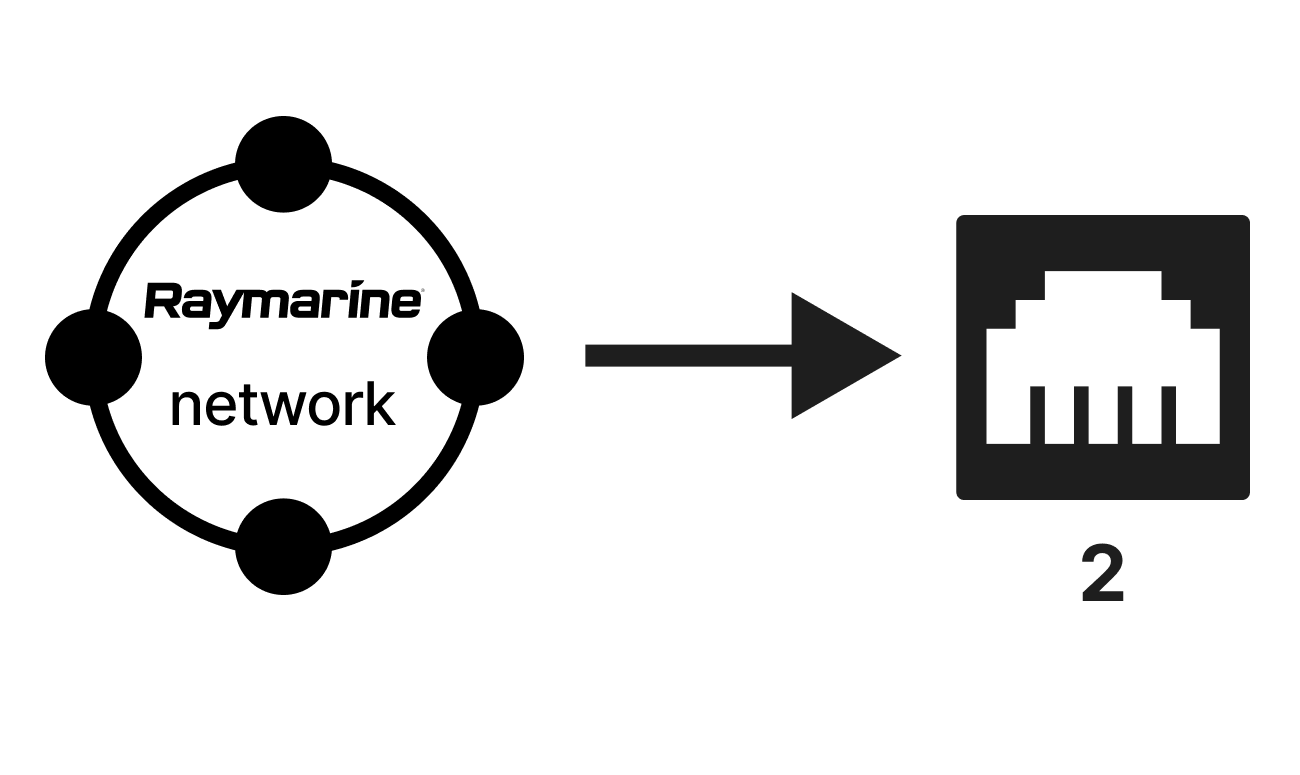
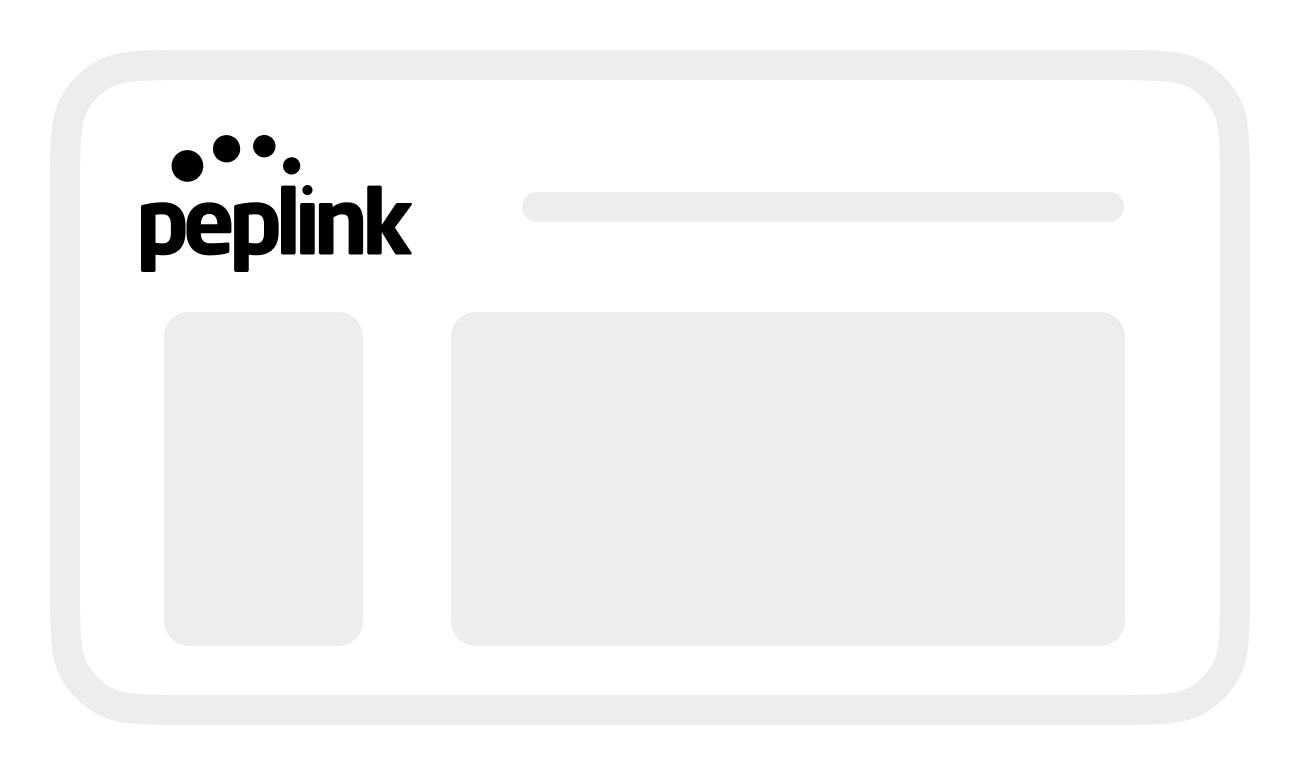
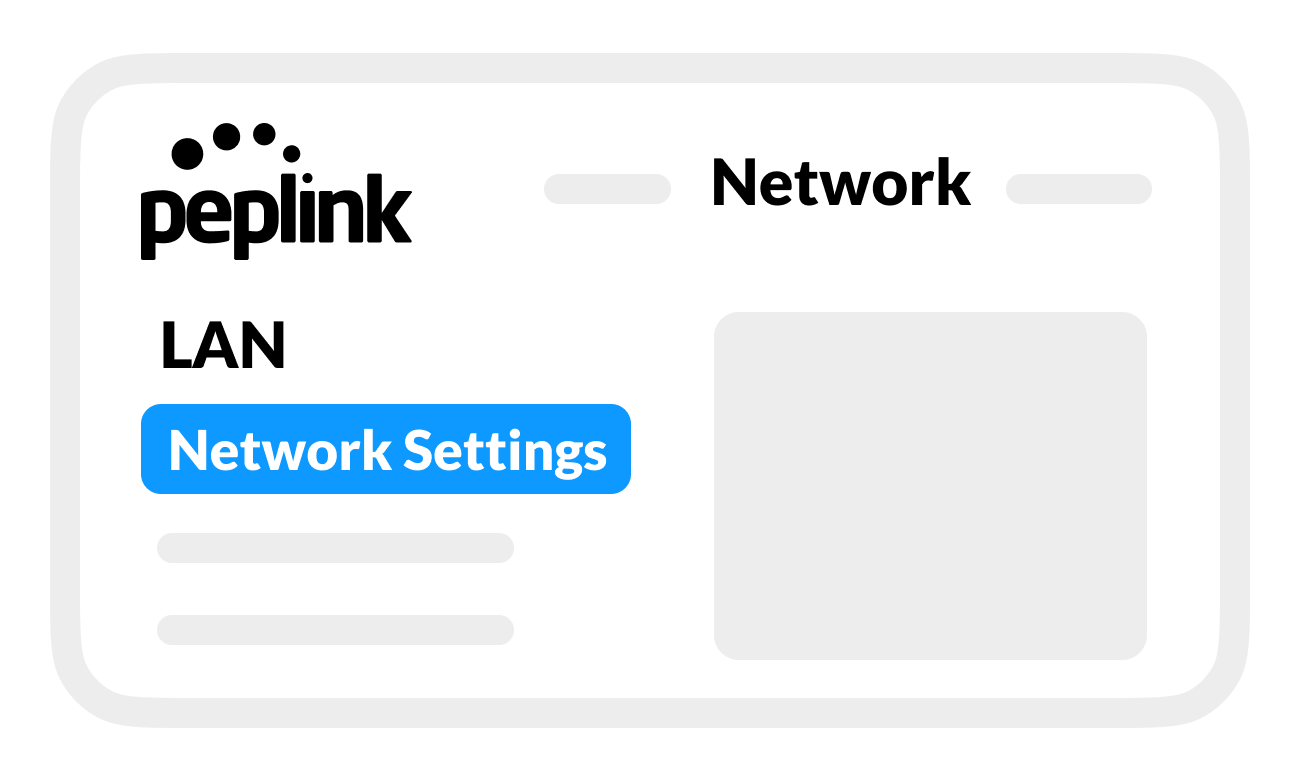
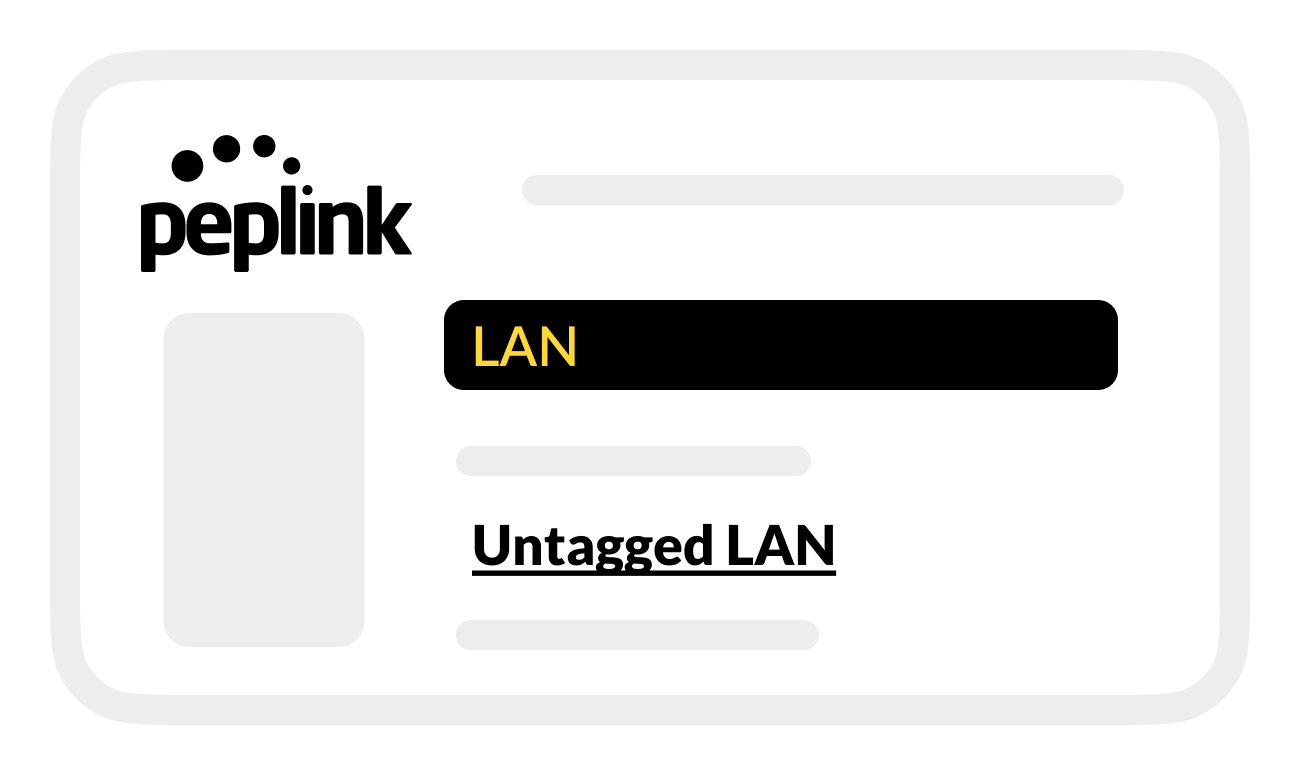
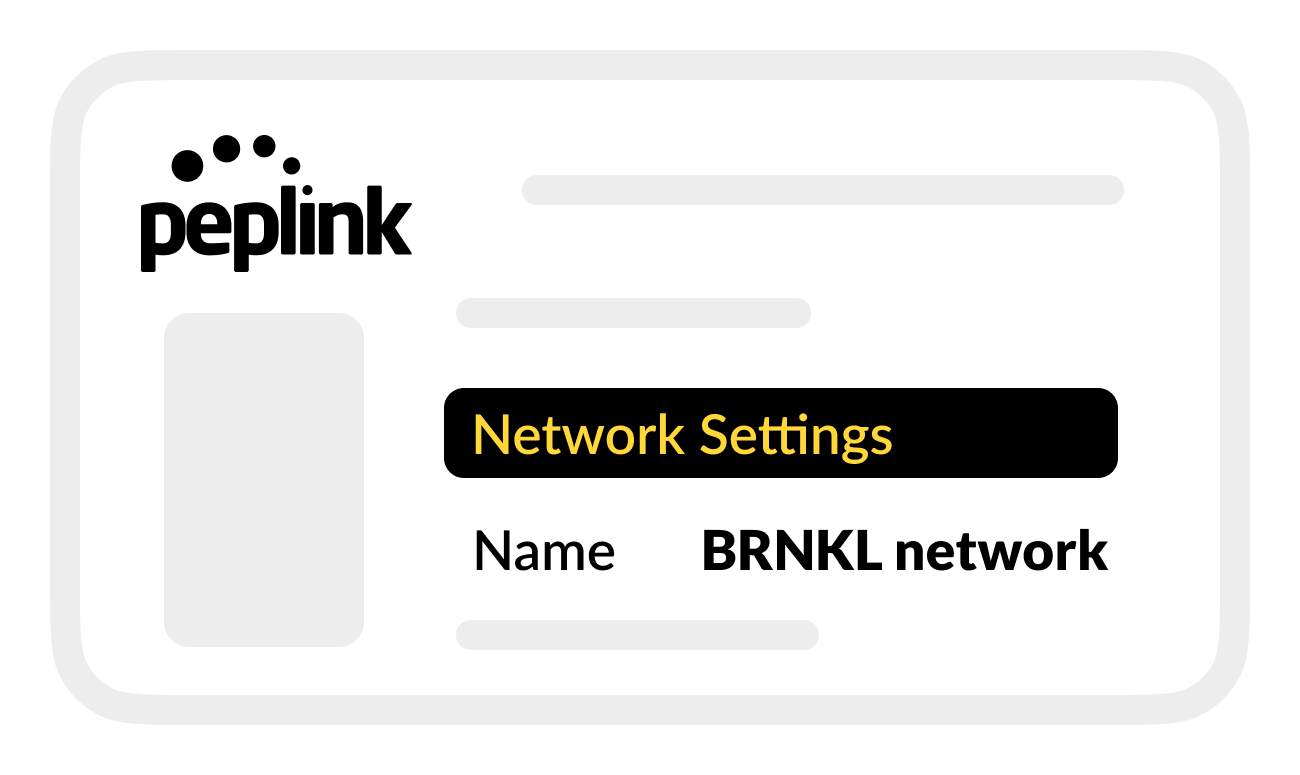
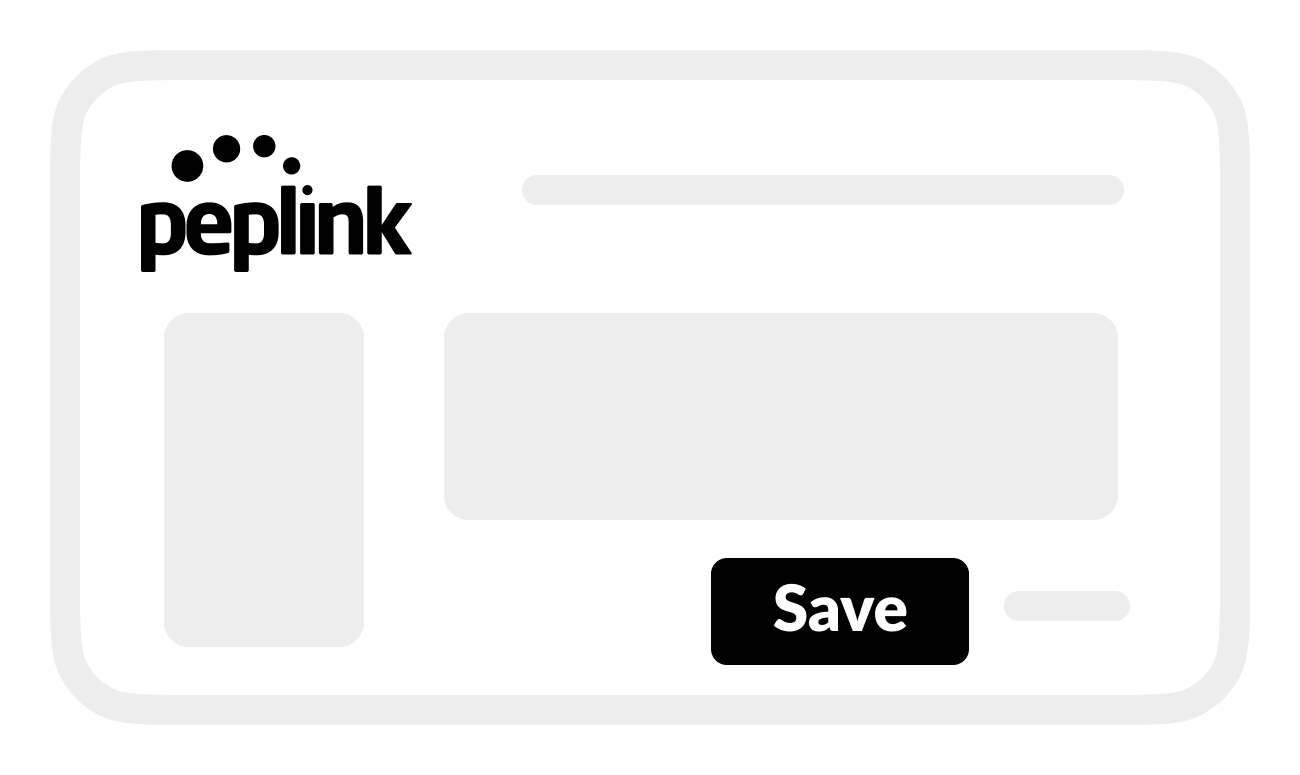
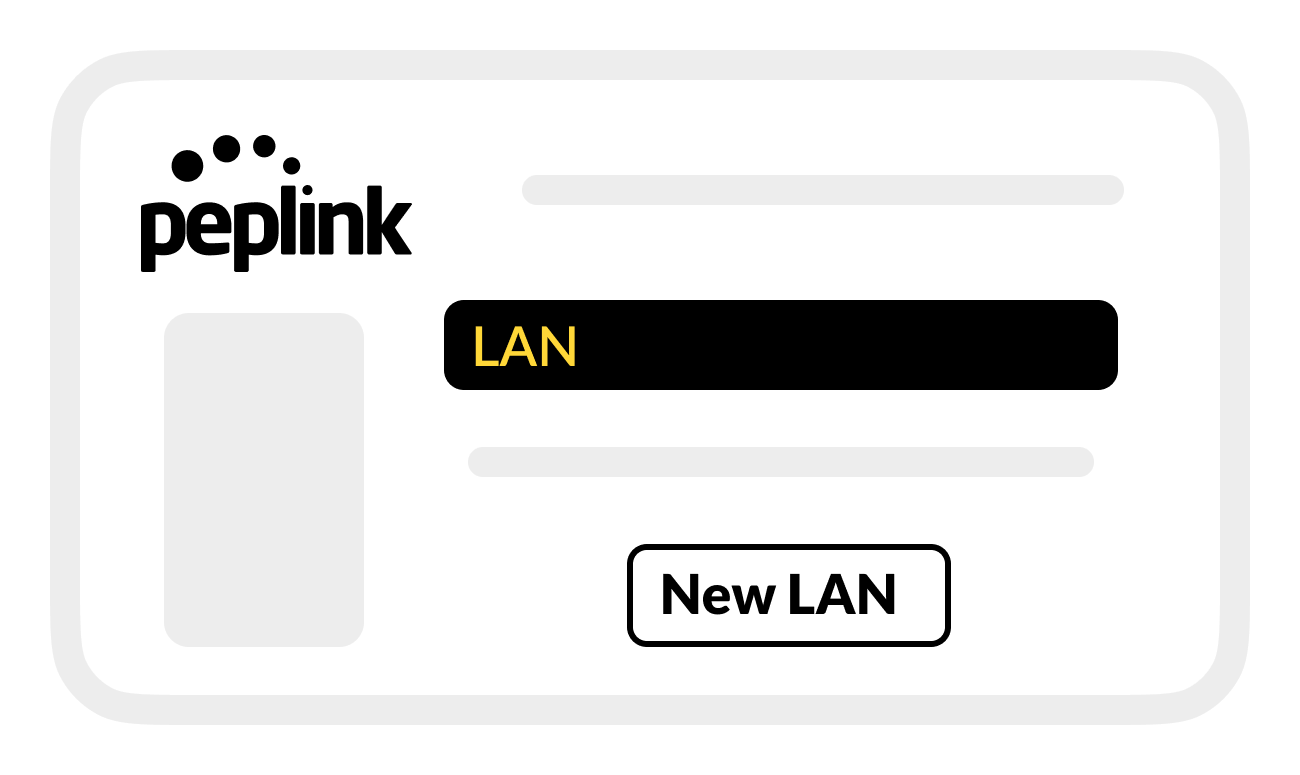
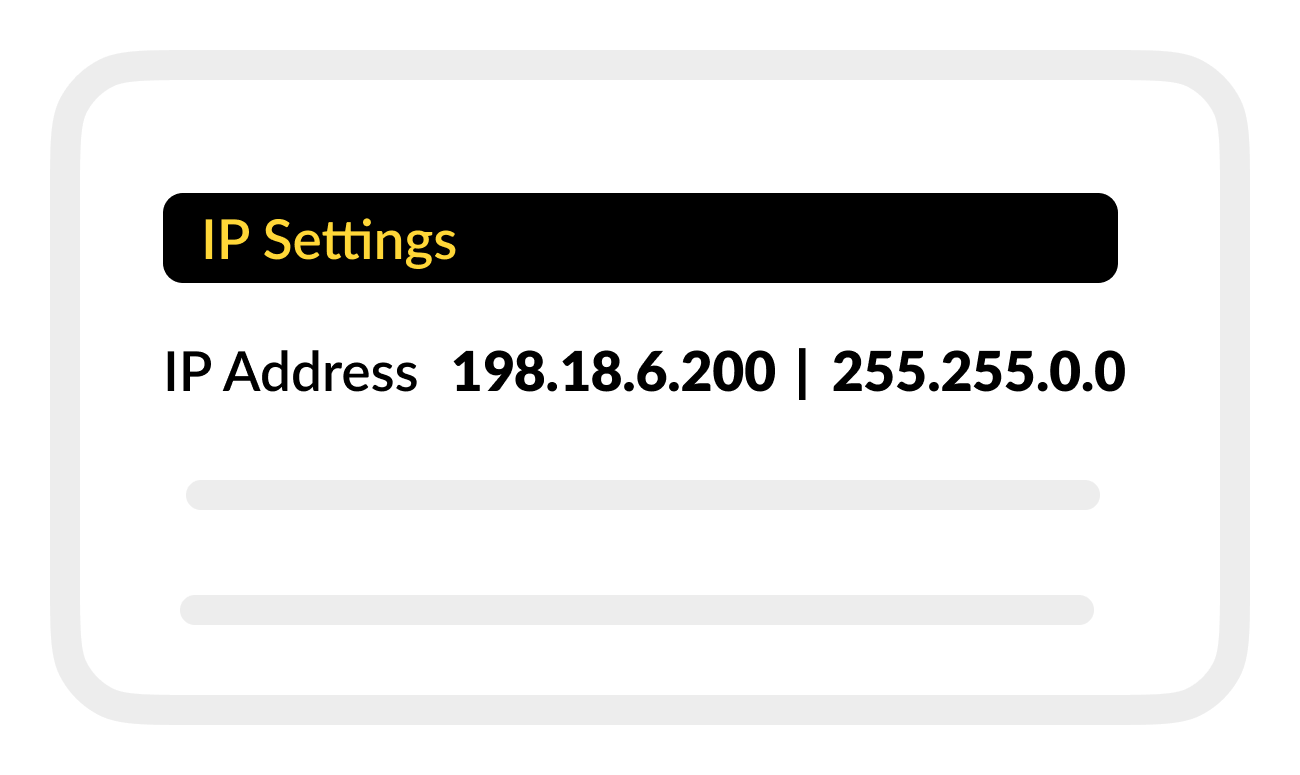

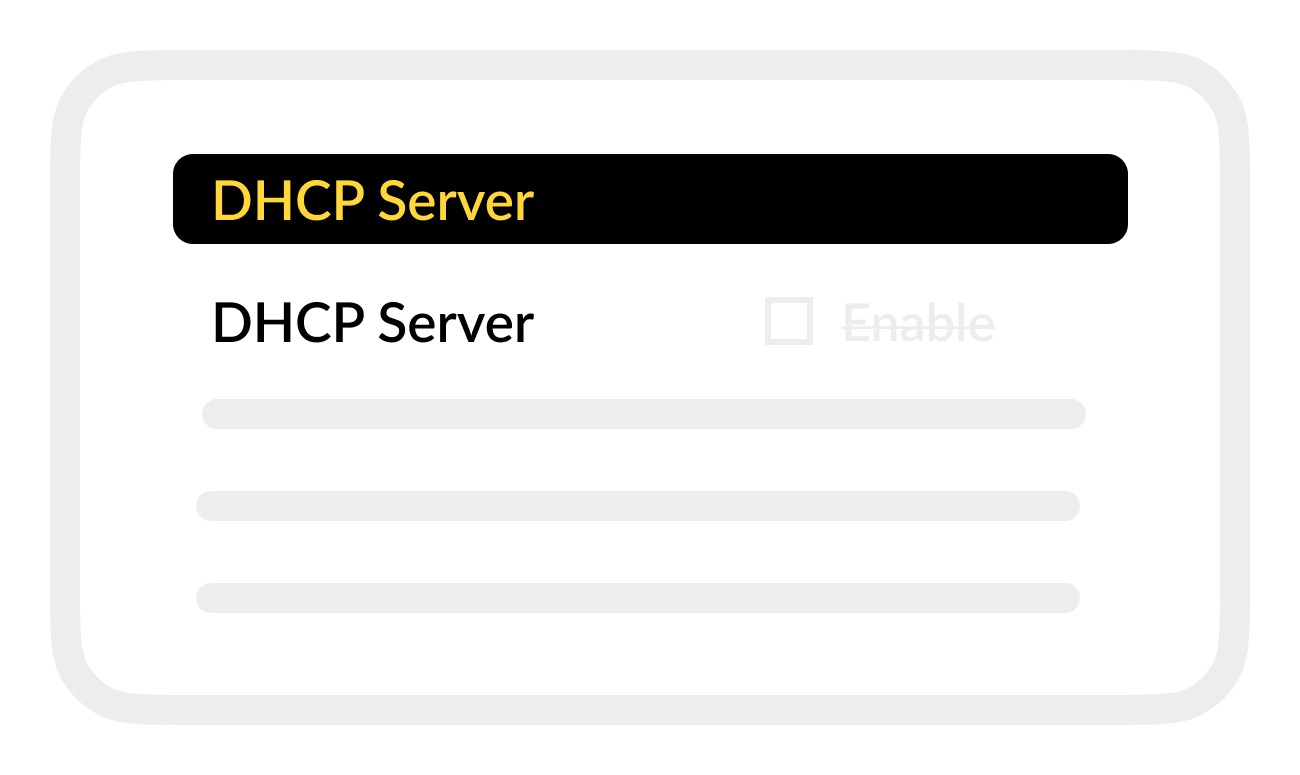
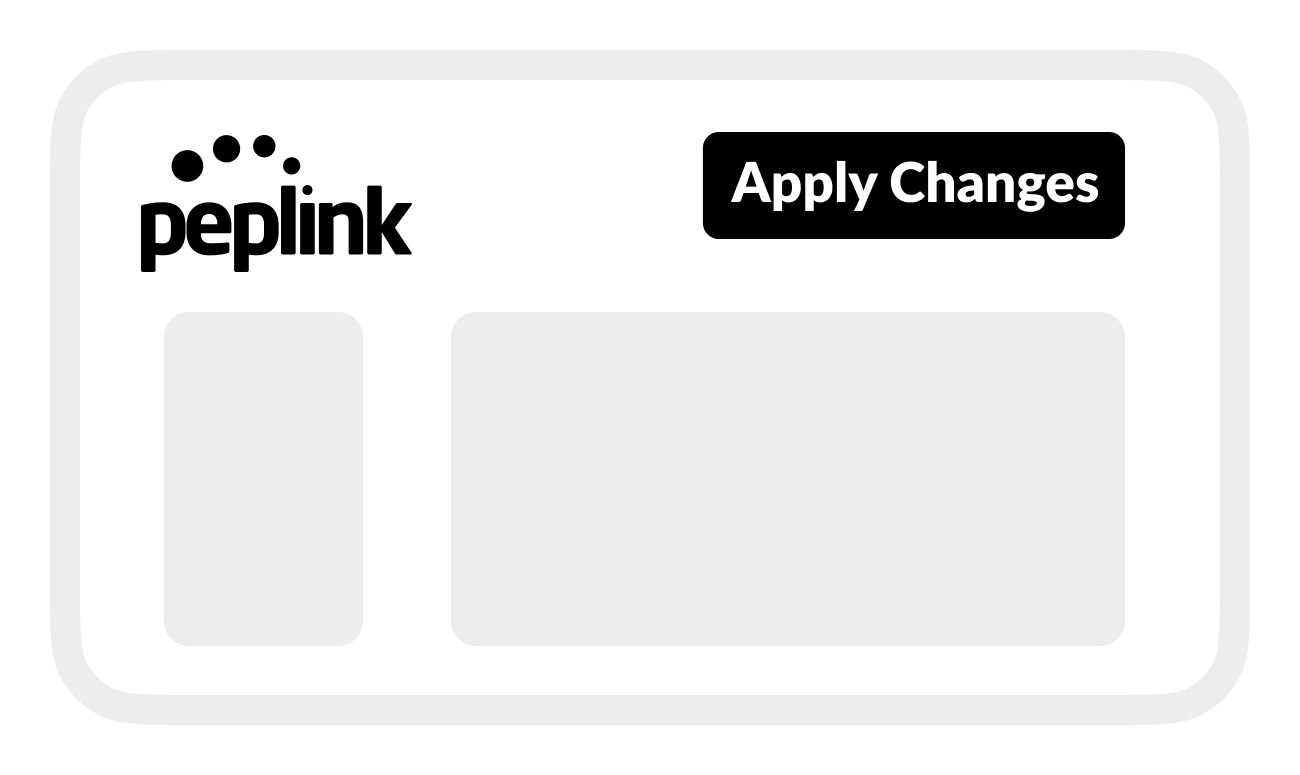

.png)