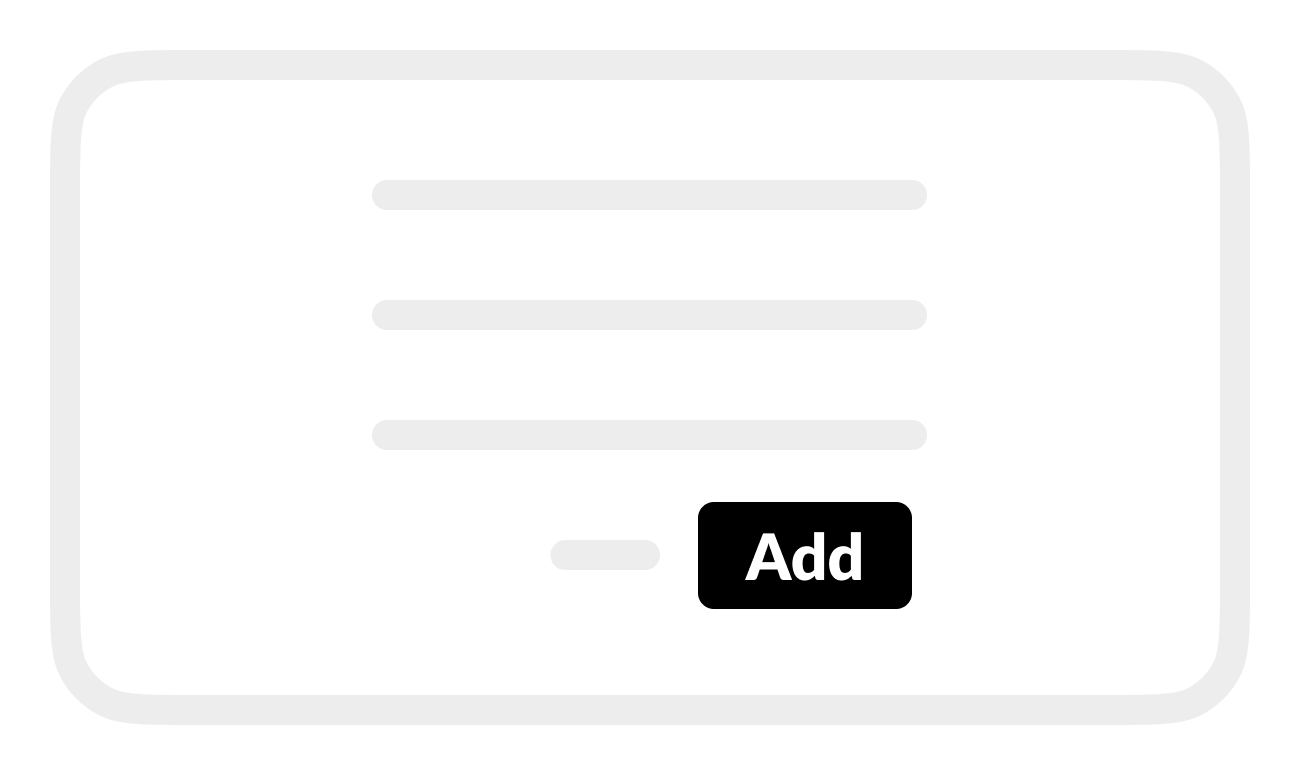Set up FLIR M500-series thermal and visible feeds
Set up thermal and visible video feeds from a FLIR M500-series camera to work with your BRNKL.
Prepare camera before connecting to your BRNKL.
A | Set up thermal feed
Using a browser on a device connected to the same network as the BRNKL:
Open BRNKL Device Manager, then select Settings.
.png?inst-v=e2c23fcc-809f-4198-bc1a-43d651bb6c4d)
Select Cameras.
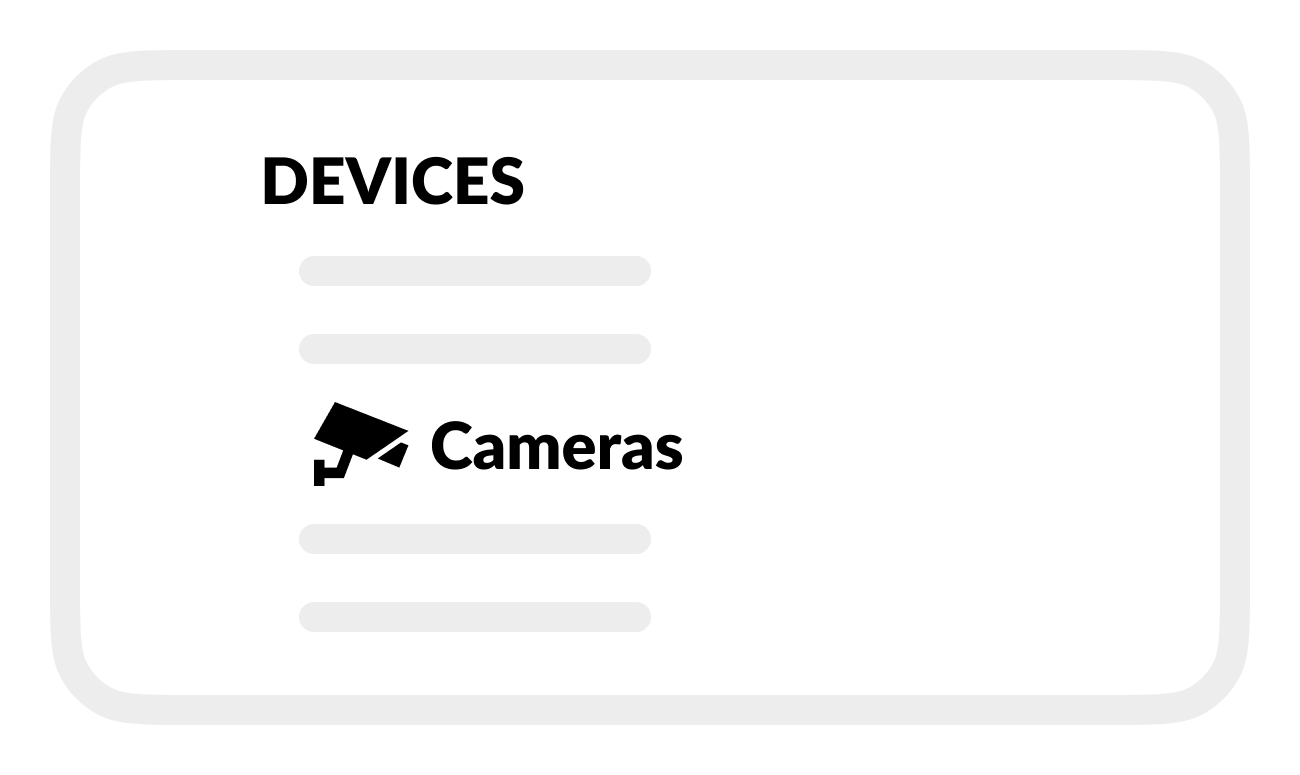
Select + Add camera
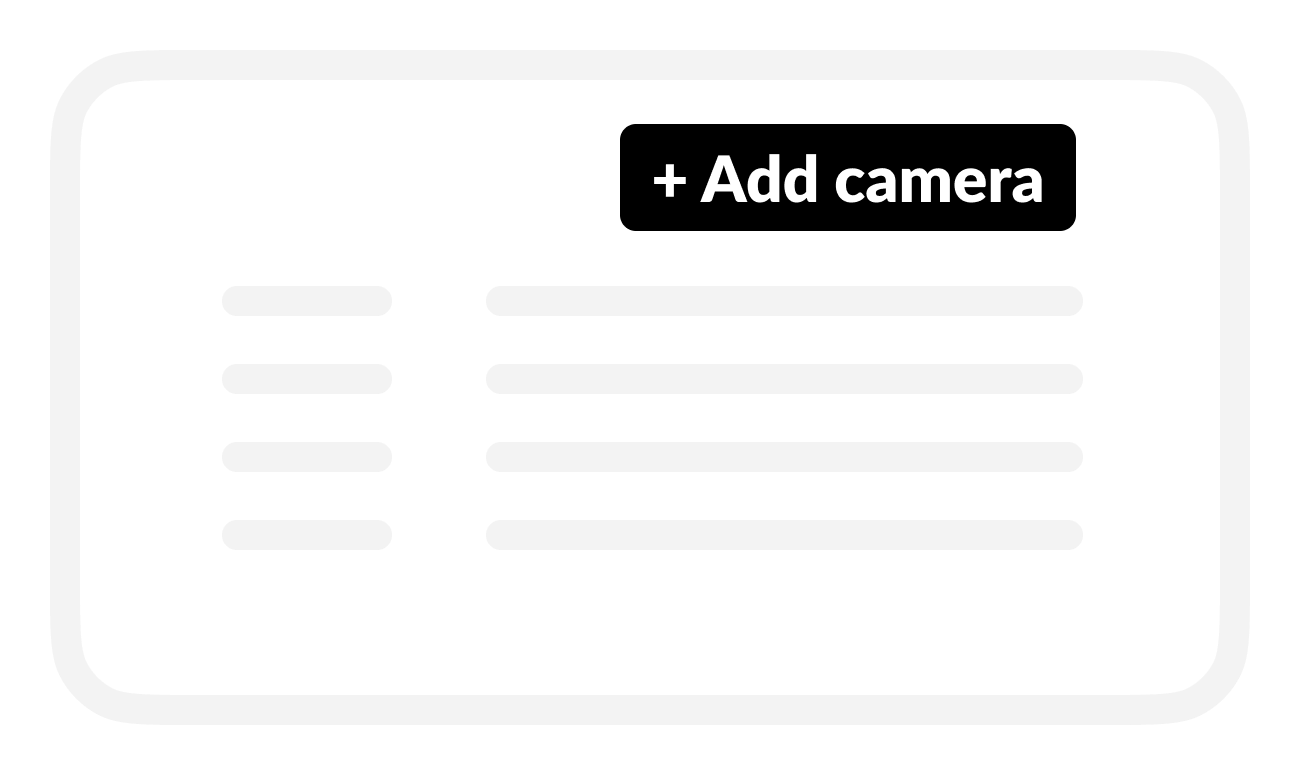
From Available cameras, select the camera you want to add.
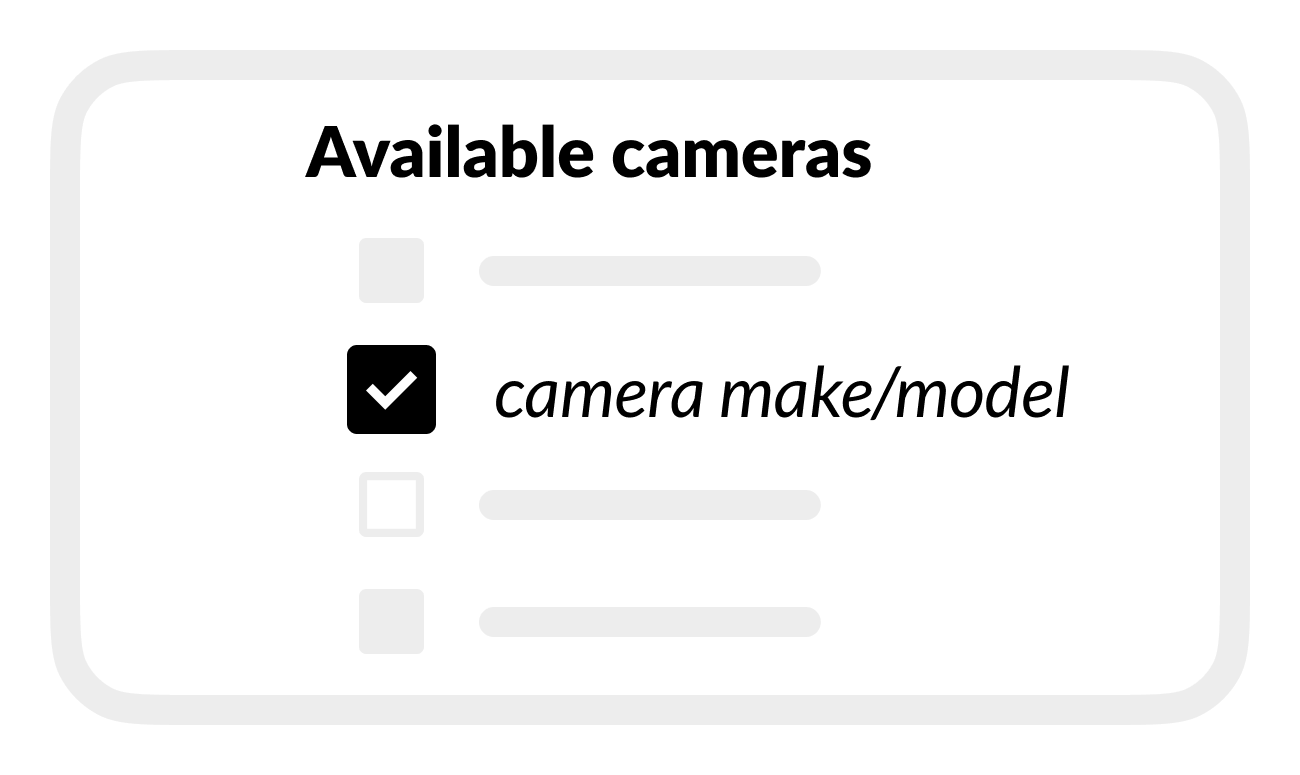
Enter camera settings:
Camera name: (describe location or view)
Username: (enter camera webpage Username)
Password: (enter camera webpage Password)
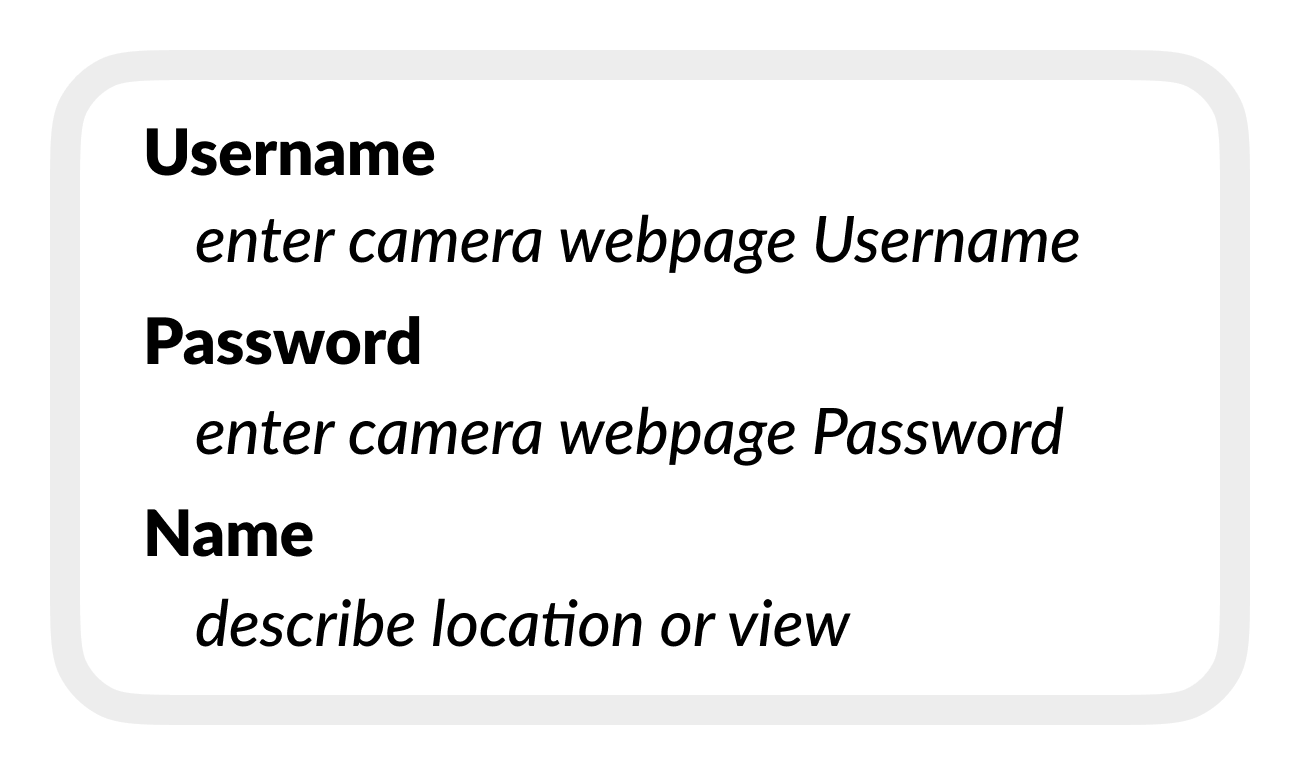
Select Add.
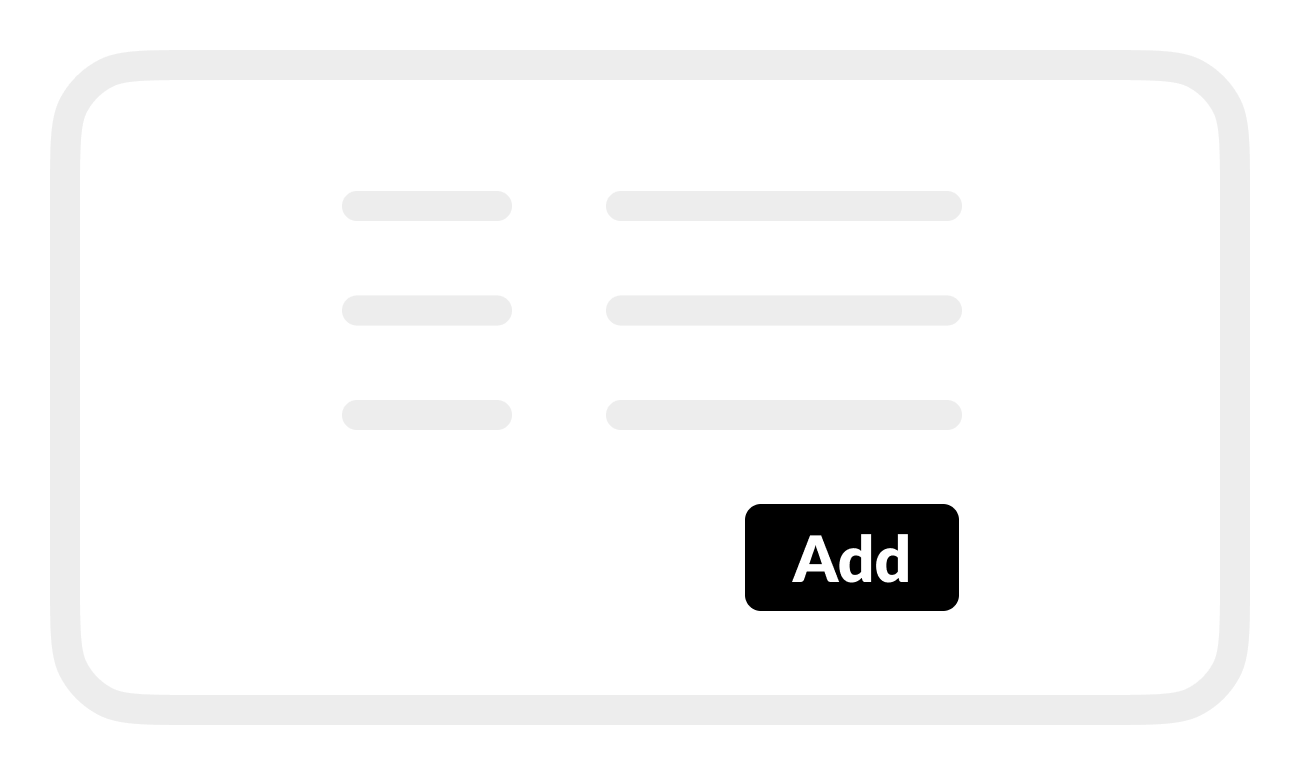
Prepare camera before connecting to your BRNKL.
To set up thermal and visual feeds, follow these steps:
B | Copy RTSP URL
In BRNKL Device Manager:
From
 Settings, go to Devices, then select Cameras.
Settings, go to Devices, then select Cameras.
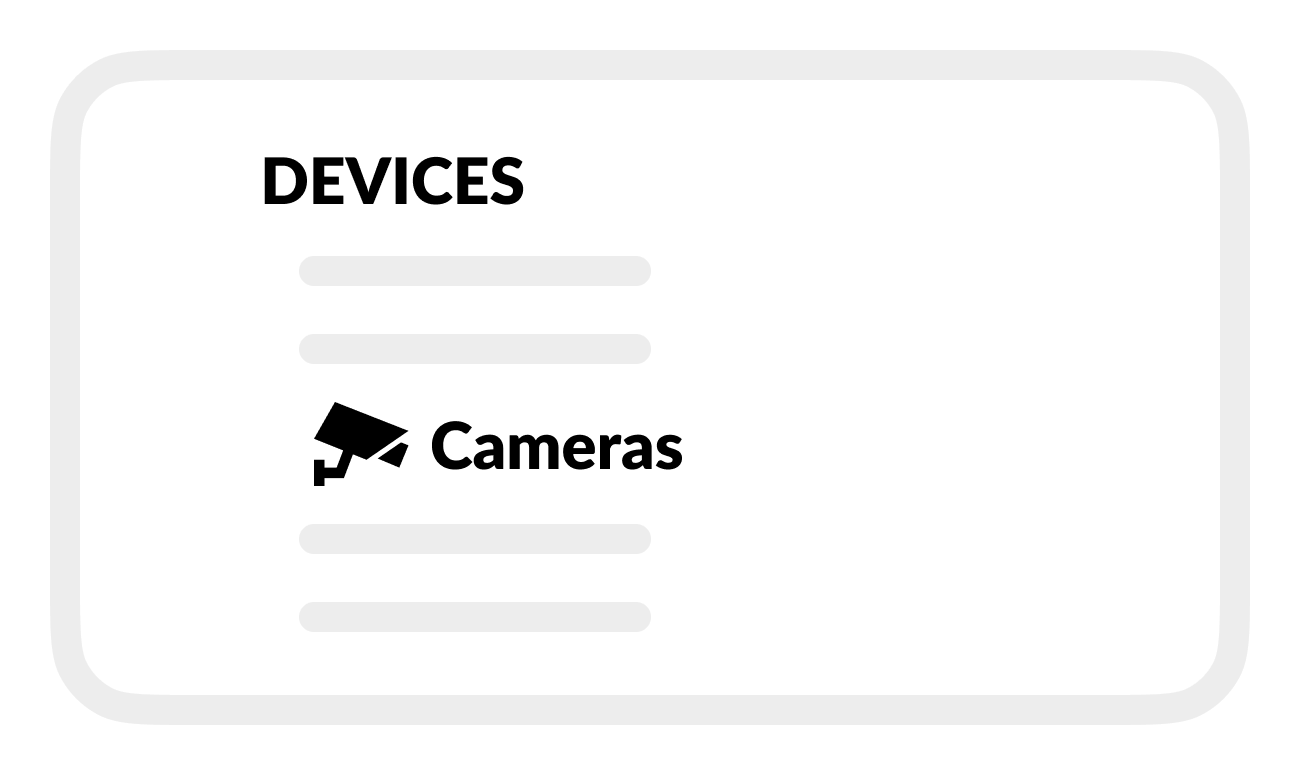
From the list, select the camera that you want to connect again.
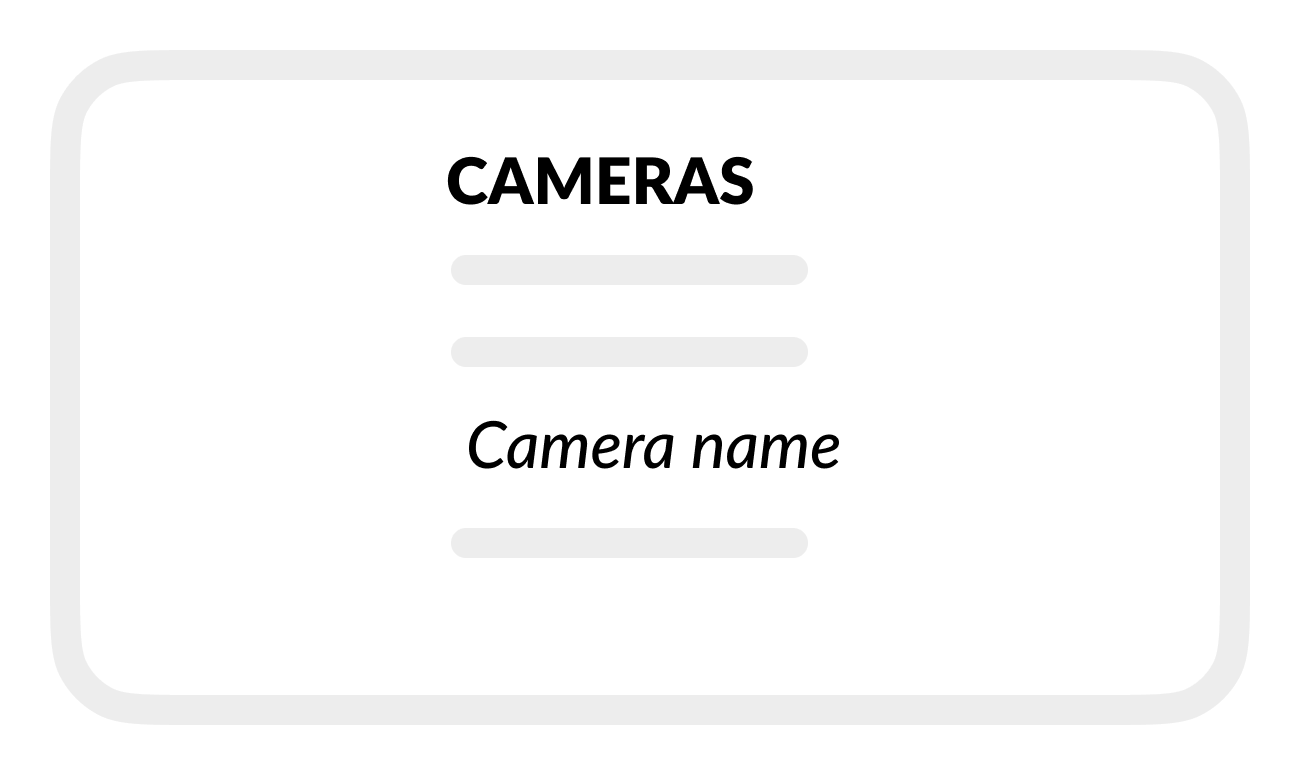
In camera settings, find and copy the camera RTSP URL.
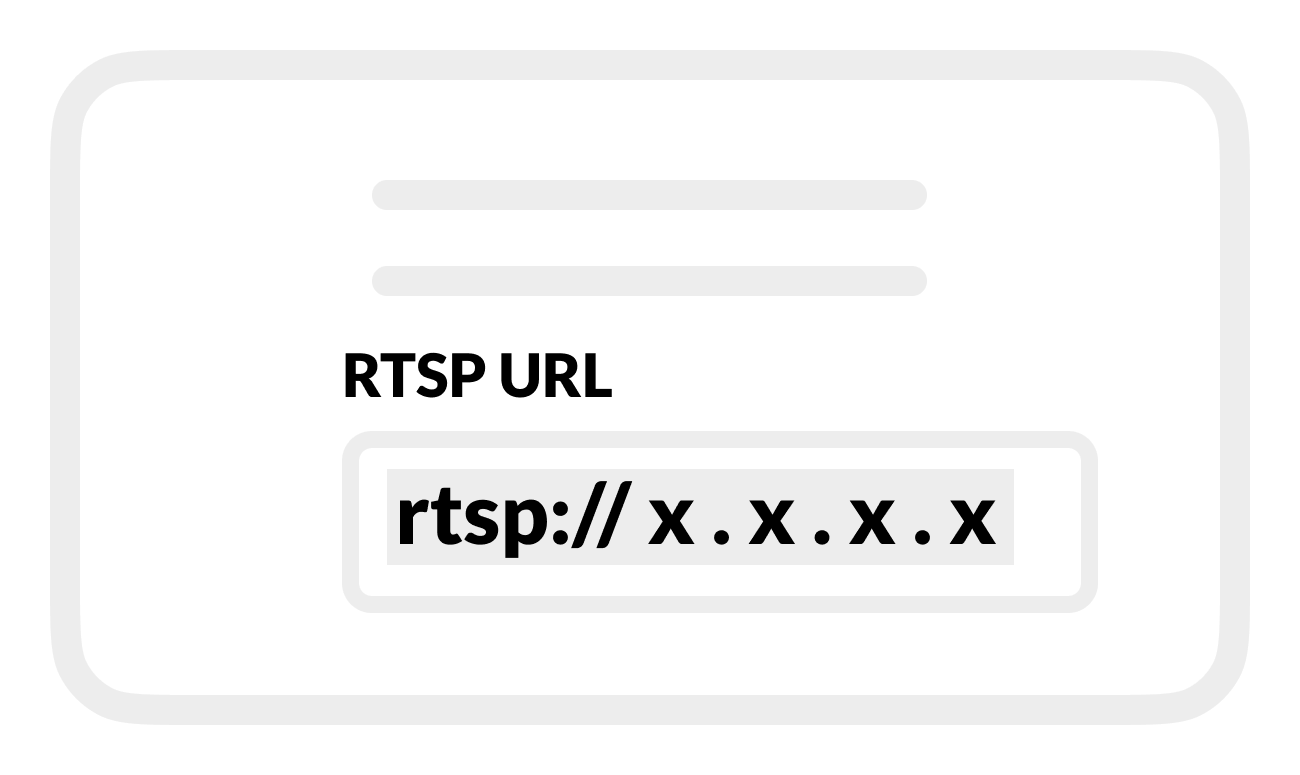
C | Set up visible feed
In BRNKL Device Manager:
From
 Settings > Cameras, select
Settings > Cameras, select  Add camera.
Add camera.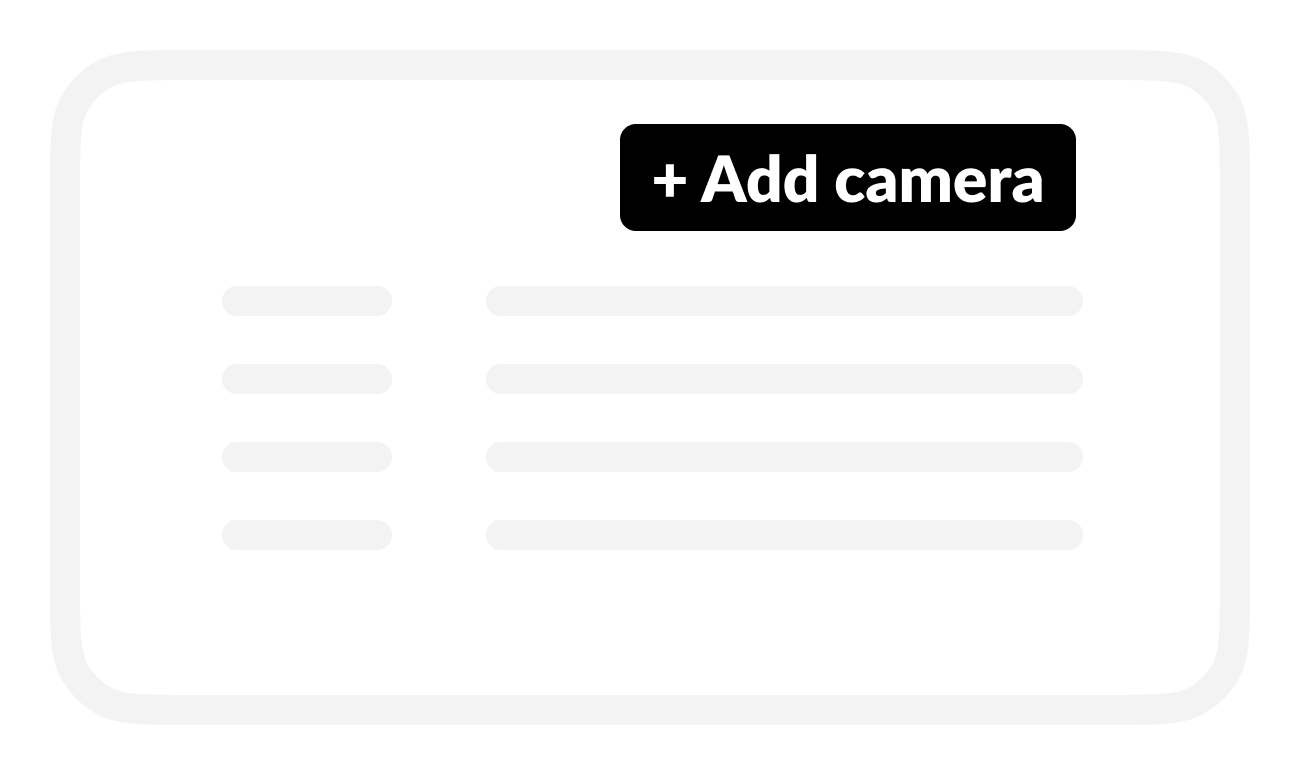
Below the list of Available Cameras, find and select
 RTSP URL.
RTSP URL.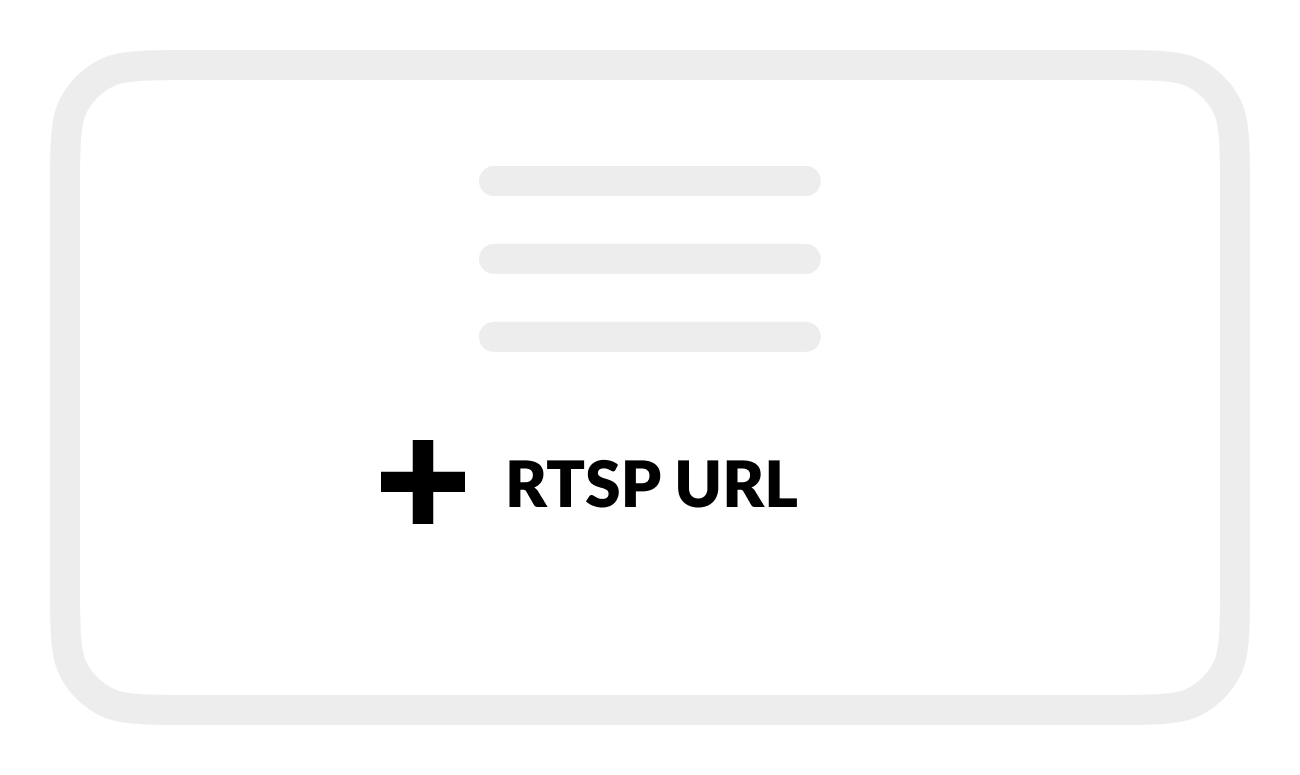
In RTSP URL, paste or enter the RTSP URL copied from the camera thermal video feed.
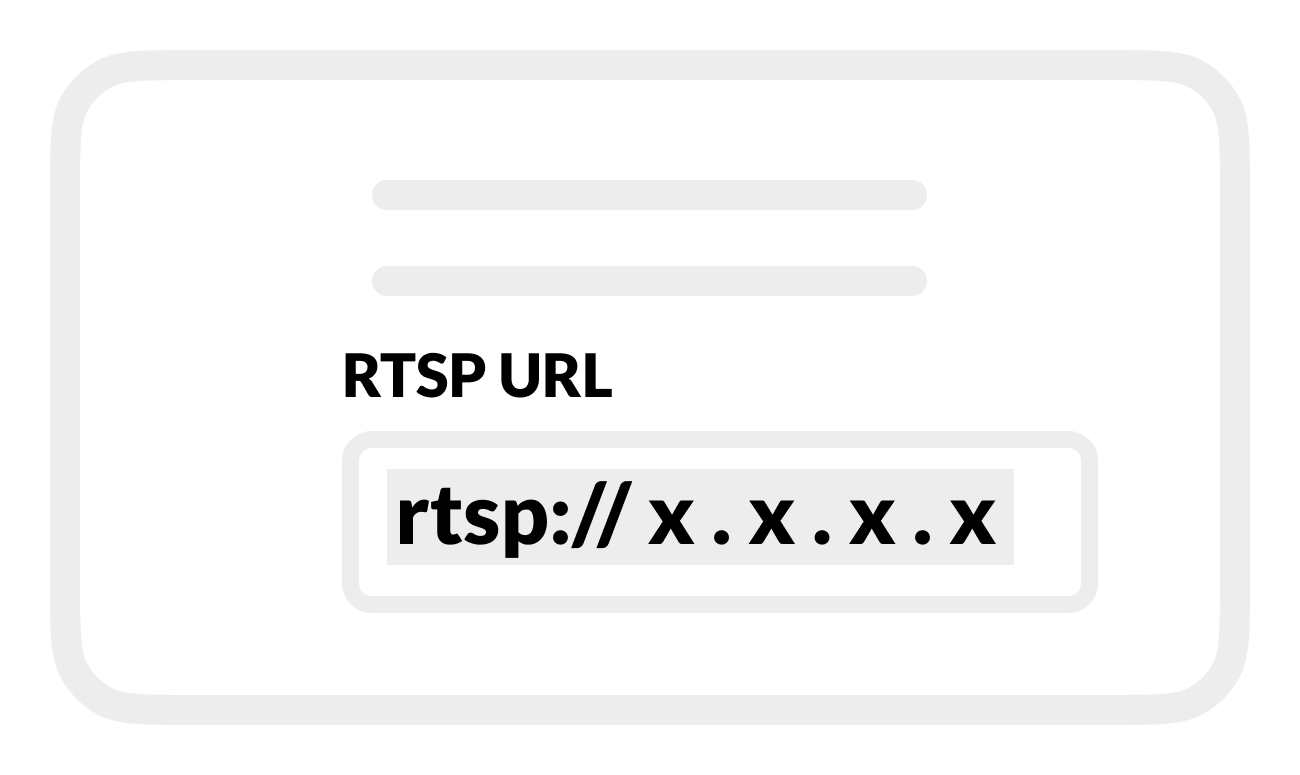
At the end of the pasted URL, replace /ir.0 with /vis.0.
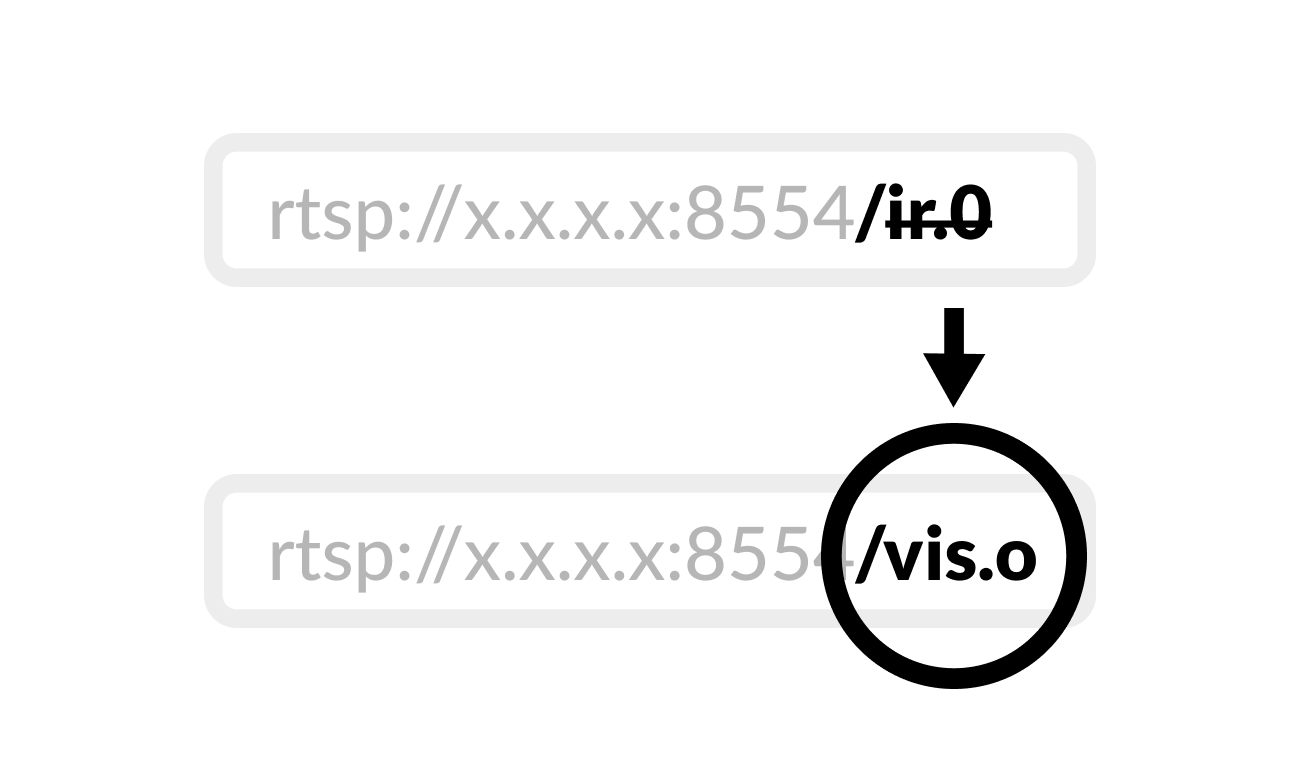
In Name, enter a description of the camera location or view.
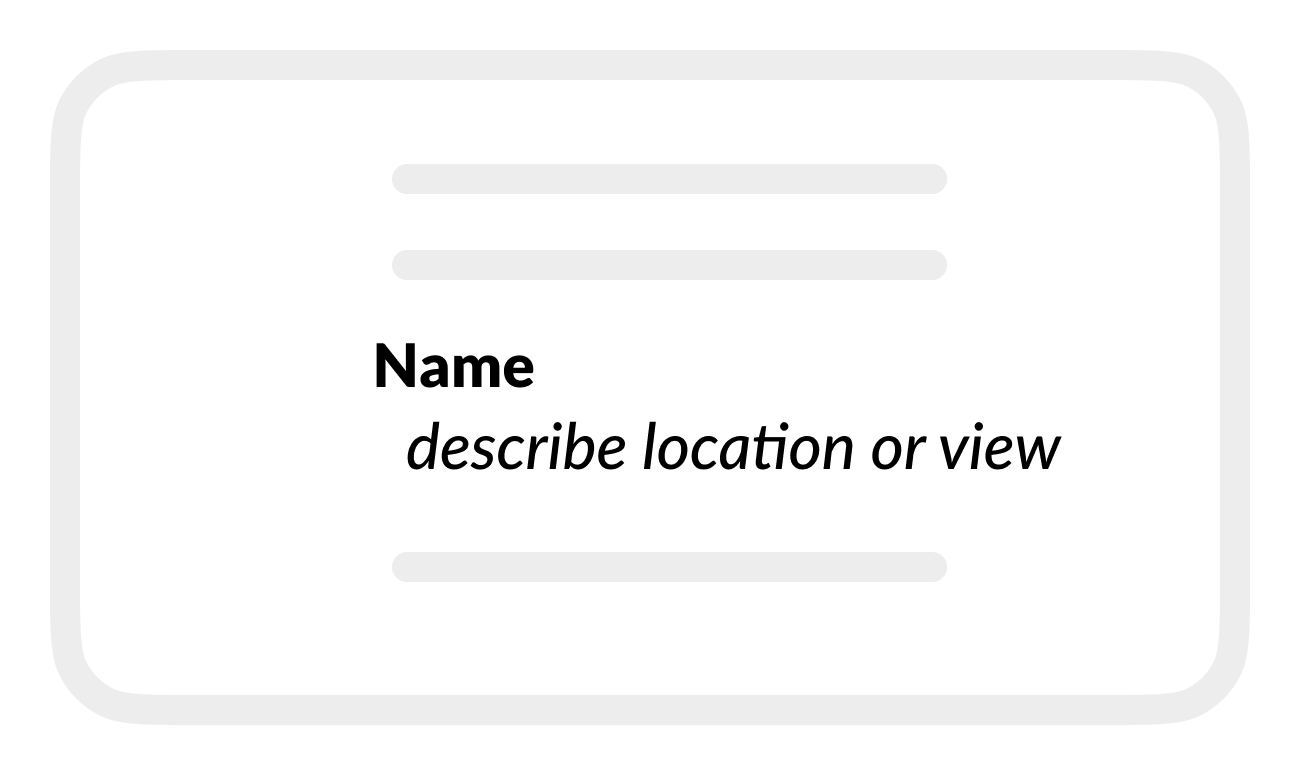
Select Add.